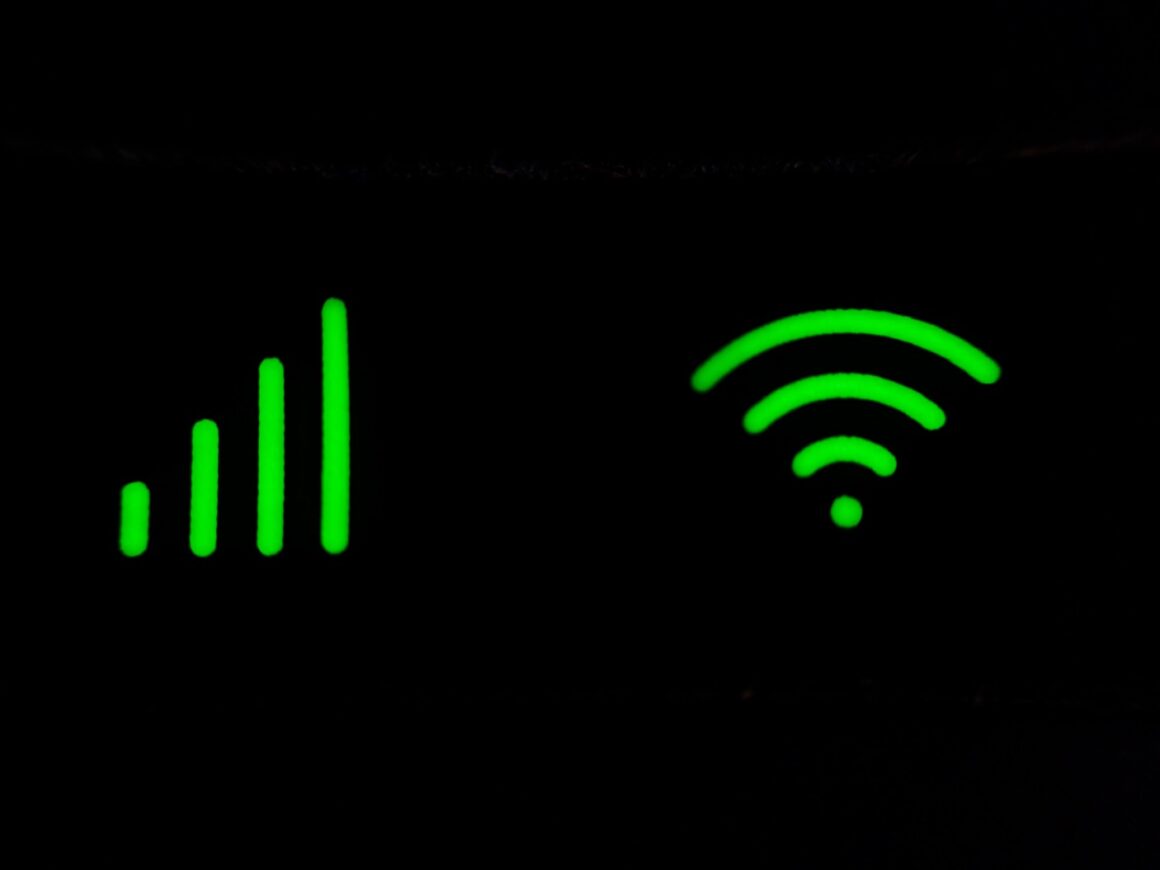Introduction
In today’s digitally-driven world, a stable and reliable Wi-Fi connection has become more of a necessity than a luxury. Whether you’re working from home, streaming your favorite shows, or simply browsing the internet, Wi-Fi plays a pivotal role in keeping you connected. However, users of both PCs and Macs frequently encounter Wi-Fi connection issues that can range from intermittent signal drops to complete inability to connect to a network.
For PC users, these issues might manifest as constant disconnections, slow speeds, or the notorious ‘Limited Access’ or ‘No Internet Access’ messages. On the other hand, Mac users often face challenges like the Wi-Fi status showing as ‘Off’ and refusing to turn on, or the system failing to detect familiar networks. These issues not only disrupt our daily activities but can also lead to frustration and decreased productivity.
Recognizing the importance of a seamless online experience, this guide is meticulously crafted to assist you in diagnosing and resolving Wi-Fi connection issues on your PC or Mac. You’ll learn about the root causes of common Wi-Fi problems, how to perform initial checks, and detailed, step-by-step troubleshooting methods tailored for both types of systems. Whether you’re a tech-savvy individual or a beginner, this guide aims to equip you with the knowledge and tools necessary to tackle Wi-Fi woes effectively, ensuring that your online activities remain uninterrupted.
Stay tuned as we delve into the world of Wi-Fi troubleshooting, transforming your connectivity challenges into a thing of the past.
Section 1: Understanding Wi-Fi Connectivity
In the quest to resolve Wi-Fi connectivity issues on your PC or Mac, it’s crucial to start with a foundational understanding of how Wi-Fi works and the common factors that can disrupt its performance. This knowledge not only aids in troubleshooting but also helps in preventing future issues.
1.1: Basics of Wi-Fi Connectivity and Common Causes of Issues
Wi-Fi, at its core, is a technology that uses radio waves to provide wireless high-speed Internet and network connections. A Wi-Fi connection is established using a wireless adapter to create hotspots – areas in the vicinity of a wireless router – which are then accessed by PCs and Macs to connect to the internet.
Despite its widespread usage, Wi-Fi connections are susceptible to various issues. Some of the most common causes include:
- Interference: Other electronic devices and obstacles can interfere with the Wi-Fi signal. Devices like microwaves, Bluetooth speakers, and even your neighbor’s Wi-Fi network can disrupt your connection.
- Distance from Router: The further you are from the Wi-Fi router, the weaker the signal strength, leading to slower speeds and dropped connections.
- Outdated Hardware or Firmware: Older routers or outdated firmware can struggle to keep up with modern internet demands, leading to connectivity issues.
- Network Overload: Too many devices connected to the same network can overload the router, causing performance issues.
- ISP Issues: Sometimes the problem lies with the Internet Service Provider, where issues on their end can affect your Wi-Fi connectivity.
Understanding these common problems is the first step in diagnosing and resolving Wi-Fi issues effectively.
1.2: Differences in Wi-Fi Hardware and Software in PCs and Macs
While PCs and Macs often use similar technologies for Wi-Fi connectivity, there are some differences in their hardware and software configurations that can influence how they connect to Wi-Fi networks.
- Hardware Variations: Mac computers generally have a consistent set of hardware components, as they are all manufactured by Apple. This consistency can make troubleshooting easier. PCs, on the other hand, come from a variety of manufacturers, leading to a broader range of Wi-Fi hardware, which may require specific drivers and configurations.
- Software and Operating System: The operating system plays a crucial role in how a device connects to Wi-Fi. macOS and Windows have different approaches to managing Wi-Fi connections. For instance, macOS often prioritizes user-friendliness and simplicity in its network settings, whereas Windows offers more detailed configuration options, which can be beneficial for advanced troubleshooting but might be overwhelming for average users.
- Driver Management: Wi-Fi performance on a PC can be heavily influenced by driver software. Keeping these drivers up to date is more hands-on in Windows. In contrast, macOS typically handles driver updates automatically through its system updates.
By understanding these differences, you can better approach Wi-Fi troubleshooting in a way that is tailored to your specific device, whether it’s a PC or a Mac.
Section 2: Preliminary Checks Before Troubleshooting
Before diving into the specifics of troubleshooting Wi-Fi issues on your PC or Mac, it’s essential to conduct some preliminary checks. These initial steps help determine whether the issue lies with your computer or elsewhere, such as with your router or internet service provider. By ruling out these external factors, you can focus your troubleshooting efforts more effectively.
2.1: Ensuring the Problem is with the PC/Mac and Not the Router
The first step in troubleshooting is to ascertain if the issue is specific to your PC or Mac, rather than a broader problem with your Wi-Fi network. Here’s how you can check:
- Check Other Devices: Connect other devices to your Wi-Fi network. If they also experience connectivity problems, the issue might be with the router or the internet service, not your computer.
- Inspect the Router: Look at your router. Are all the necessary lights on? Sometimes a simple visual inspection can indicate a problem.
- Router Reboot: Unplug your router, wait for about 30 seconds, and then plug it back in. Sometimes routers need a reset to function correctly.
- Direct Connection Test: If possible, connect your computer directly to the modem using an Ethernet cable. If the internet works fine in this setup, the issue is likely with your Wi-Fi network.
2.2: Quick Checks (Wi-Fi Status, Restarting Devices, etc.)
After confirming that the problem is likely with your PC or Mac, proceed with these quick checks:
- Wi-Fi Status: Ensure that Wi-Fi is enabled on your computer. Sometimes, Wi-Fi can be accidentally turned off, especially on laptops with a physical Wi-Fi switch.
- Restart Your Computer: Often, a simple restart can resolve temporary connectivity issues. It refreshes the network settings and can fix minor software glitches.
- Forget and Reconnect to Network: On your PC or Mac, forget the Wi-Fi network and then reconnect to it. This process can resolve issues related to network profiles.
- Check for Interferences: Ensure your computer is not too far from the router and there are no obvious interferences like walls or other electronic devices.
- Operating System Updates: Check for any pending updates for your operating system. Updated software can often fix bugs related to connectivity.
By performing these preliminary checks, you can either quickly resolve the issue or confirm that a more in-depth troubleshooting process is necessary. This approach saves time and effort and ensures that you’re addressing the problem correctly from the outset.
Section 3: Step-by-Step Troubleshooting for PC
Troubleshooting Wi-Fi issues on a PC involves a methodical approach, from basic to advanced techniques. Here, we’ll walk through the steps to diagnose and fix common Wi-Fi problems on a PC, ensuring a more stable and reliable connection.
3.1: “How to Fix Wi-Fi Connection on PC”: Detailed Steps
- Check Network Adapter Settings:
- Go to ‘Control Panel’ > ‘Network and Sharing Center’ > ‘Change adapter settings’.
- Right-click on your Wi-Fi and select ‘Properties’.
- Ensure that ‘Internet Protocol Version 4 (TCP/IPv4)’ and ‘Internet Protocol Version 6 (TCP/IPv6)’ are checked.
- Update Network Drivers:
- Open ‘Device Manager’, expand ‘Network adapters’.
- Right-click on your Wi-Fi adapter and select ‘Update driver’.
- Choose ‘Search automatically for updated driver software’ and follow the prompts.
- Reset Network Settings:
- Open ‘Settings’ > ‘Network & Internet’ > ‘Status’.
- Scroll down and click on ‘Network reset’.
- Click on ‘Reset now’ and confirm. This will reinstall your network adapters and set other networking components back to their original settings.
- Check for Windows Updates:
- Go to ‘Settings’ > ‘Update & Security’.
- Click ‘Check for updates’ and install any available updates.
- Disable and Re-enable Wi-Fi Adapter:
- In ‘Network and Sharing Center’, go to ‘Change adapter settings’.
- Right-click on the Wi-Fi adapter and select ‘Disable’, then right-click again and select ‘Enable’.
3.2: “Solving PC Wi-Fi Connectivity Issues”: Advanced Troubleshooting
- Flush DNS Cache and Renew IP Address:
- Open Command Prompt as an administrator.
- Type
ipconfig /flushdnsand press Enter. - Then type
ipconfig /releasefollowed byipconfig /renew.
- Change Wireless Mode on Router:
- Access your router’s settings (usually by typing a specific IP address in a web browser).
- Look for the wireless settings and change the wireless mode (try 802.11b/g/n mixed mode).
- Check for Interference from Other Devices:
- Turn off other devices that might cause interference (e.g., microwaves, Bluetooth devices).
- Change the Wi-Fi channel on your router to avoid congestion.
3.3: Using Windows Network Diagnostics and Third-Party Tools
- Run Windows Network Diagnostics:
- Right-click the network icon in the taskbar.
- Select ‘Troubleshoot problems’, and Windows will automatically try to identify and fix the issue.
- Third-Party Tools:
- Consider using tools like Wi-Fi Analyzer to check for the best Wi-Fi channels or NetSpot for a more detailed analysis of your Wi-Fi network.
By following these steps, you can effectively diagnose and resolve most Wi-Fi connectivity issues on your PC. Remember, some steps may require a bit of technical know-how, so proceed with caution and seek professional help if needed.
Section 4: Step-by-Step Troubleshooting for Mac
Mac users, while generally experiencing fewer Wi-Fi connectivity issues than PC users, are not immune to network troubles. This section outlines a series of steps to troubleshoot and resolve Wi-Fi connection problems on a Mac, from basic to more complex solutions.
4.1: “Mac Wi-Fi Not Connecting: Troubleshooting Steps”
- Check Your Wi-Fi Connection:
- Click on the Wi-Fi icon in the menu bar. Ensure Wi-Fi is turned on and you are connected to the correct network.
- If you see an exclamation mark next to your Wi-Fi symbol, it indicates an issue with the network.
- Restart Your Wi-Fi Router and Mac:
- Power off your Wi-Fi router, wait for a minute, and turn it back on.
- Restart your Mac by clicking on the Apple menu and selecting ‘Restart’.
- Remove and Re-add Wi-Fi Network:
- Go to System Preferences > Network.
- Select Wi-Fi, click on the ‘Advanced’ button, choose the network, and then click the ‘-‘ button to remove it.
- Click ‘+’ to re-add your network and reconnect.
- Update macOS:
- Go to the Apple menu > ‘About This Mac’ > ‘Software Update’.
- Install any available updates, as they can include fixes for Wi-Fi issues.
- Create a New Network Location:
- In System Preferences > Network, click on the ‘Location’ dropdown, then choose ‘Edit Locations’.
- Click ‘+’ to add a new location, configure your network services, and try connecting to Wi-Fi.
4.2: Advanced Settings and Network Preference Configurations
- Change DNS Settings:
- In System Preferences > Network > Wi-Fi > Advanced, click the DNS tab.
- Add or change DNS servers (Google DNS: 8.8.8.8 or 8.8.4.4 can be a good alternative).
- Reset Wi-Fi Module:
- Hold down the Option key and click the Wi-Fi icon in the menu bar.
- Select ‘Open Wireless Diagnostics’ and follow the on-screen instructions.
- Renew DHCP Lease:
- In the Advanced Wi-Fi settings, go to the TCP/IP tab and click ‘Renew DHCP Lease’.
4.3: Utilizing Mac’s Built-in Diagnostics and External Tools
- Use Wireless Diagnostics:
- Hold down the Option key, click the Wi-Fi icon, and select ‘Open Wireless Diagnostics’.
- Follow the instructions to identify and resolve Wi-Fi issues.
- Third-Party Tools:
- Consider using tools like Wi-Fi Explorer or NetSpot for a detailed analysis of your Wi-Fi environment.
By systematically working through these steps, Mac users can effectively diagnose and fix most Wi-Fi connectivity issues. Whether it’s a simple fix like restarting your router or a more complex solution involving network settings adjustments, these strategies cover a wide range of potential problems.
Section 5: Common Wi-Fi Problems and Their Solutions
Wi-Fi issues can be diverse and perplexing, affecting users in different ways. This section focuses on some common Wi-Fi problems encountered on laptops, both PCs and Macs, and offers practical solutions to resolve these issues.
5.1: “Fixing Intermittent Wi-Fi Connection on a Laptop”
Intermittent Wi-Fi connections can be particularly frustrating, causing disruptions in work or leisure activities. Here’s how to address this:
- Optimize Your Wi-Fi Router’s Location:
- Place your router in a central, open area to minimize physical obstructions and maximize coverage.
- Avoid placing the router near metal objects or appliances that emit electromagnetic waves.
- Update Router Firmware:
- Check your router manufacturer’s website for firmware updates and follow their instructions to install them.
- Change Wi-Fi Channel:
- Log into your router settings and change the Wi-Fi channel to one with less interference (channels 1, 6, or 11 in 2.4 GHz band).
- Manage Network Load:
- Limit the number of devices connected to your Wi-Fi to avoid network congestion.
- Disconnect devices that are not in use.
5.2: Addressing Specific Issues Like Signal Drop, Slow Speed, etc.
- Signal Drop:
- Ensure there are no physical obstructions between your device and the router.
- Consider using Wi-Fi extenders or a mesh network system to increase coverage.
- Slow Wi-Fi Speed:
- Close unnecessary applications or tabs that may be consuming bandwidth.
- Check for and limit background activities that use the internet, like automatic updates or cloud backups.
- Frequent Disconnections:
- Check for interference from other electronic devices.
- If using a laptop, verify that its power settings are not set to disable Wi-Fi to save energy.
5.3: “Resolving PC/Mac Wi-Fi Dropout Problems”
Wi-Fi dropouts can occur for various reasons. Here are some steps to resolve them:
- Reset Network Settings:
- For PC: Go to ‘Settings’ > ‘Network & Internet’ > ‘Status’ > ‘Network reset’.
- For Mac: Create a new network location in System Preferences as detailed in Section 4.
- Check for System Interferences:
- Ensure your computer’s firewall or antivirus software is not blocking your Wi-Fi connection.
- Use a Wired Connection:
- Temporarily connect your PC or Mac to the router using an Ethernet cable to determine if the issue is Wi-Fi specific.
- Consult with Your ISP:
- If all else fails, the problem might be on the ISP’s end. Contact them for support and diagnostics.
By systematically addressing these common problems, you can enhance the stability and reliability of your Wi-Fi connection on both PC and Mac laptops.
Section 6: Preventive Measures and Best Practices
To minimize future Wi-Fi connectivity issues and maintain a stable and efficient network, it’s important to adopt certain preventive measures and best practices. These tips can help ensure that your Wi-Fi network remains reliable and performs optimally.
6.1: Regular Updates and Maintenance Tips
- Regularly Update Router Firmware:
- Check your router’s manufacturer website periodically for firmware updates. These updates can enhance security and improve performance.
- Update Your Computer’s Operating System:
- For both PC and Mac, ensure that your operating system is up to date, as updates often include critical patches for network stability.
- Periodic Router Reboots:
- Restart your router periodically to clear memory and refresh connections. This simple step can resolve many connectivity issues.
- Monitor Router Health:
- Keep an eye on your router’s temperature and ensure it’s not overheating.
- Place the router in a well-ventilated area to prevent heat buildup.
- Backup Router Settings:
- After configuring your router, back up the settings. This makes it easier to restore them in case you need to reset the router.
6.2: Best Practices for Maintaining Stable Wi-Fi Connectivity
- Optimize Router Placement:
- Position your router in a central location, away from walls and metal objects, for optimal signal distribution.
- Limit Interference:
- Keep your router away from other electronic devices that could cause interference, such as microwaves and cordless phones.
- Secure Your Wi-Fi Network:
- Use a strong, unique password for your Wi-Fi network to prevent unauthorized access.
- Consider enabling network encryption (WPA3 is currently the strongest).
- Manage Connected Devices:
- Be aware of the number of devices connected to your network. Too many devices can slow down your connection.
- Use Quality of Service (QoS) Settings:
- If your router supports QoS, use it to prioritize traffic. For example, prioritize video conferencing or gaming to ensure stable performance for these activities.
- Regularly Scan for Malware:
- Ensure your computer is free from malware, which can sometimes interfere with network performance.
By following these preventive measures and best practices, you can significantly reduce the likelihood of encountering Wi-Fi connectivity issues, ensuring a more reliable and efficient online experience.
Section 7: When to Seek Professional Help
Even after following the troubleshooting steps and best practices, some Wi-Fi issues might persist, indicating the need for professional intervention. Knowing when to seek expert assistance and how to find reliable technical support can save you time and prevent further complications.
7.1: Identifying Issues That Require Professional Intervention
- Persistent Network Dropouts:
- If your Wi-Fi consistently drops out despite trying all troubleshooting steps, it might be a hardware issue with the router or your device’s wireless adapter.
- Severe Slowdowns Unresolved by Troubleshooting:
- Continuous slow network speeds that aren’t resolved by any DIY methods might indicate a deeper problem, possibly at the hardware level.
- Physical Damage:
- If your router or networking hardware has suffered physical damage, it’s best to consult a professional for repair or replacement.
- Complex Network Setups:
- Advanced network setups involving multiple routers, extenders, or mesh systems might require professional setup and optimization.
- Recurring Security Breaches:
- If you suspect your network has been compromised, despite following security protocols, professional assistance is necessary to secure your network.
7.2: Guide to Finding and Choosing Reliable Technical Support
- Check Manufacturer Support:
- Start with the support services offered by your device or router manufacturer. They often provide targeted assistance and can resolve issues specific to their products.
- Look for Certified Professionals:
- Seek technicians who are certified in network management and security. Certifications from organizations like CompTIA or Cisco indicate a higher level of expertise.
- Read Reviews and Testimonials:
- Check online reviews or ask for recommendations from friends or colleagues to find reliable technicians or support services.
- Compare Service Costs:
- Get estimates from multiple service providers to compare costs. Be wary of prices that seem too good to be true.
- Ask About Service Guarantees:
- A good service provider will offer a guarantee for their work, providing peace of mind that the issue will be resolved effectively.
- Ensure Data Privacy:
- Make sure the technician or service provider has a clear policy respecting your data privacy, especially if they need to access your devices or network.
By understanding when to seek professional help and how to find reliable technical support, you can ensure your Wi-Fi issues are resolved efficiently and effectively, minimizing disruptions to your connectivity.
Conclusion
In this comprehensive guide, we’ve explored a multitude of strategies and steps to diagnose and resolve Wi-Fi connection issues on both PCs and Macs. From understanding the basics of Wi-Fi connectivity and conducting preliminary checks, to delving into detailed troubleshooting techniques and best practices for network maintenance, our journey has covered the essential aspects of Wi-Fi problem-solving.
Key Points Recap:
- Understanding Wi-Fi: A solid grasp of Wi-Fi basics and common issues sets the stage for effective troubleshooting.
- Preliminary Checks: Initial steps like checking other devices and rebooting the router can often quickly resolve issues.
- Step-by-Step Troubleshooting: Detailed guides for both PC and Mac users ensure that specific problems are addressed methodically.
- Common Problems: We discussed how to handle frequent issues like intermittent connections, signal drops, and slow speeds.
- Preventive Measures: Regular updates, proper router placement, and securing your network help maintain stable Wi-Fi connectivity.
- Seeking Professional Help: Recognizing when to call in experts can save time and prevent further issues.
Before rushing to seek external help, I encourage you to try the steps outlined in this guide. Often, Wi-Fi issues are more straightforward than they seem and can be resolved with a little patience and the right approach.
I invite you to share your experiences and any additional insights you may have in the comments below. If you have questions or need further clarification on any of the steps, feel free to ask. Your feedback not only helps us improve but also aids other readers who might be facing similar challenges.
Remember, a stable Wi-Fi connection is key to seamless internet experiences, and with these guidelines, you are well-equipped to ensure just that.