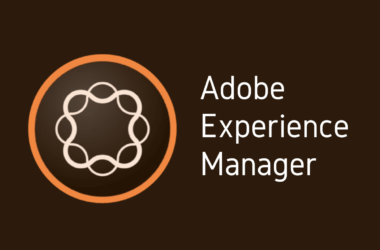Introduction
In today’s fast-paced digital world, having a laptop that can keep up with your daily tasks is essential. Whether you’re a student, a professional, or someone who enjoys binge-watching your favorite series, a slow laptop can be a massive hindrance. One of the most effective ways to rejuvenate your aging laptop or enhance your new one’s performance is to upgrade your laptop’s RAM.
Why Upgrade Your Laptop’s RAM?
RAM (Random Access Memory) acts as your computer’s “working memory.” It temporarily stores data that your system needs quick access to. The more RAM your laptop has, the more data it can store for quick retrieval, which directly impacts your system’s speed and overall performance. Upgrading your laptop’s RAM can result in faster boot times, smoother multitasking, and improved performance in RAM-intensive applications like video editing software or modern video games.
Signs a RAM Upgrade is Needed
So how do you know when it’s time for a RAM upgrade? Here are some common signs:
- Slow Performance: If your laptop is slower than it used to be, especially when running multiple applications or large files, you might need more RAM.
- Frequent Freezing: Does your laptop frequently freeze or display the “Not Responding” message? A RAM upgrade could alleviate these issues.
- Inability to Run New Software: Newer software versions usually require more RAM. If your laptop struggles with the latest updates, it might be time for an upgrade.
- System Crashes: Blue screen errors or system crashes can occur when your laptop runs out of RAM.
By taking the time to upgrade your laptop’s RAM, you can significantly improve its performance and extend its lifespan, making your tech investment go a lot further.
Why Upgrade RAM?
When it comes to upgrading your laptop, there’s a lot to consider—from replacing the battery to updating the software. However, if you’re looking to make a significant impact on your laptop’s performance without breaking the bank, upgrading your RAM is a top choice. Below, we delve into the distinct advantages of upgrading your laptop’s RAM, focusing on how it can increase laptop performance and boost laptop speed.
Increase Laptop Performance
- Better Multitasking: The more RAM you have, the more applications and tabs you can run simultaneously without facing performance hiccups. This is especially beneficial for those who often juggle between tasks or use resource-intensive programs like Photoshop, video editing software, or even complex spreadsheets.
- Faster Data Access: RAM acts as a middle ground between your laptop’s hard drive and its processor. The processor can retrieve data from the RAM much faster than it can from the hard drive. Thus, having more RAM means your processor can access the data it needs more quickly, speeding up your laptop’s performance.
- Enhanced Gaming Experience: For gamers, a RAM upgrade can mean the difference between a game that lags and one that runs smoothly. More RAM allows for better game data storage, reducing lag times and making your gaming sessions more enjoyable.
Boost Laptop Speed
- Quicker Boot Times: With more RAM, your laptop can boot up more quickly, allowing you to get to work or play without waiting around for your system to wake up.
- Faster Application Launch: Upgrading your RAM can reduce the time it takes for applications to open. This is particularly useful for programs that require a lot of resources, like video editing software or 3D modeling programs.
- Improved Web Browsing: Believe it or not, even web browsing can benefit from a RAM upgrade. With more RAM, your web browser can handle more tabs and run complex web applications like online games or video streaming services more efficiently.
In conclusion, if you’re looking to increase laptop performance and boost laptop speed, upgrading your RAM is an effective and economical solution. The benefits are apparent whether you’re a professional running demanding applications, a student with a need for multitasking, or a casual user who simply wants a more responsive laptop.
Types of RAM and How to Choose the Right One
Choosing the right type of RAM for your laptop can be a daunting task, especially with so many options available in the market. Understanding the different types of RAM and their compatibility is crucial for making an informed decision. So, let’s dive in and answer a critical question: What types of RAM are compatible with my laptop?
Different Types of RAM
- DDR2: Although mostly obsolete now, DDR2 RAM is found in some older laptops. It’s slower and consumes more power compared to newer versions.
- DDR3: DDR3 RAM is common in laptops that are a few years old. It offers a reasonable balance between speed and power consumption.
- DDR4: This is the most commonly used RAM in newer laptops. It’s faster and more efficient than DDR3.
- DDR5: The latest in the series, DDR5, offers even better performance and lower power consumption but is currently limited to only the most modern and high-end laptops.
- LPDDR: Stands for Low Power DDR, commonly found in ultraportable laptops and devices focused on energy efficiency.
Compatibility Issues to Consider
- Laptop Specifications: Always check your laptop’s specifications to find out what type of RAM is compatible. Using the wrong RAM can lead to a range of issues, including system crashes.
- Maximum RAM Capacity: Laptops have a maximum RAM capacity. Overstepping this limit won’t improve performance and may even harm your system.
- RAM Slots: Some laptops have only one RAM slot, limiting your upgrade options. Others might have multiple slots, allowing for more flexibility.
- Frequency and Latency: These are performance metrics that you’ll see listed alongside RAM types (e.g., DDR4 2400MHz). While these numbers can affect performance, they must also be compatible with what your laptop supports.
- Manufacturer and Model: Not all RAM modules are created equal. Always aim for reputable brands to ensure you’re getting reliable, high-quality RAM.
How to Determine Compatibility
- Consult the User Manual: Your laptop’s user manual will usually indicate what types of RAM are compatible.
- Use Online Tools: Websites like Crucial have tools that can scan your system and recommend compatible RAM.
- Check with the Manufacturer: When in doubt, it’s always best to check directly with your laptop’s manufacturer for the most accurate information.
In summary, understanding what types of RAM are compatible with your laptop is essential for a successful upgrade. Being informed about the different types of RAM and their respective compatibility issues will help you make an educated decision, ensuring a significant performance boost without any unpleasant surprises.
Before You Begin: Precautions and Tools Needed
Before you dive into your RAM upgrade, it’s crucial to gather all the necessary tools and follow a few safety guidelines. This will ensure a smooth and successful DIY laptop upgrade. Let’s start by looking at the essential tools you’ll need for memory module installation.
Tools Needed for Upgrading RAM
- Screwdriver: Typically, a small Phillips-head screwdriver is ideal for opening up a laptop.
- Anti-Static Wrist Strap: To prevent static electricity from damaging your laptop, using an anti-static wrist strap is highly recommended.
- Soft Cloth or Towel: Place this under the laptop to prevent scratches to the laptop’s outer casing during the upgrade.
- Plastic Pry Tools: Useful for popping open clips that might be holding down the memory module or back panel.
- Tweezers: Helpful for grabbing small screws that may be difficult to pick up with your fingers.
- Canned Air or Compressed Air: To clean out any dust before installing the new memory modules.
- Well-Lit Workspace: Adequate lighting is essential for seeing what you’re doing.
Safety Precautions
- Backup Data: Before you start, make sure all your important data is backed up.
- Unplug the Laptop: Ensure the laptop is turned off and unplugged from any power source.
- Remove the Battery: If your laptop has a removable battery, make sure to take it out.
- Use the Anti-Static Wrist Strap: Attach the strap to your wrist and connect it to a grounded object to minimize the risk of static damage.
- Handle RAM Modules by the Edges: When handling the new or existing RAM, avoid touching the metal contacts.
- Don’t Force Components: If something isn’t fitting, double-check rather than forcing it into place. You could damage the new RAM or your laptop.
- Take Your Time: Rushing through the process could lead to mistakes. Follow the manufacturer’s instructions or a trusted guide carefully.
By taking the proper precautions and having the right tools at hand, you’ll set yourself up for a successful DIY laptop upgrade. These guidelines will ensure that your memory module installation goes off without a hitch, paving the way for improved performance and speed.
Step-by-Step Guide to Upgrading Laptop RAM
Upgrading your laptop’s RAM might seem intimidating if you’ve never opened up your laptop before. However, with the right guidance, it can be a simple and rewarding DIY project. In this section, we will walk you through how to upgrade your laptop RAM step by step.
- Identify Compatible RAM
- Before purchasing new RAM, use a system scanner like Crucial’s tool to identify what type of RAM is compatible with your laptop.
- Shutdown and Unplug
- Turn off your laptop, unplug all cables, and remove the battery if possible.
- Prepare Your Workspace
- Lay down a soft cloth on a clean table and arrange your tools. Make sure you have good lighting.
- Open the Laptop
- Use your screwdriver to remove the screws securing your laptop’s back panel. Store the screws in a safe place.
- Locate the RAM Slot
- Open the back panel and locate the RAM slot(s). Use compressed air to remove any dust.
- Remove Existing RAM
- If you’re replacing RAM, release the clips holding the existing RAM module and slide it out.
- Install the New RAM
- Align the notch on the new RAM module with the notch in the slot. Gently push down until the clips snap into place.
- Reassemble and Boot
- Put the back panel back on and screw it in place. Reinsert the battery and plug in your laptop.
- Check the Installation
- Boot your laptop and go to system properties to ensure that the new RAM is being recognized.
- Run a Memory Test
- Run a memory diagnostic to ensure that the new RAM is functioning properly.
By following this detailed guide on how to upgrade your laptop RAM step by step, you should now have a faster and more efficient machine ready for all your multitasking needs. Remember to consult your laptop’s user manual and adhere to all safety precautions to ensure a successful upgrade.
How to Buy the Right RAM
Now that you have a better understanding of the upgrade process and types of RAM, the next challenge is making the right purchase. Choosing the wrong RAM could end up being a costly mistake, both in terms of time and money. So, how do you go about finding the right fit? In this section, we will answer this all-important question: How to Buy the Right RAM for Laptop Upgrade.
What to Look for When Buying RAM
- Type of RAM: Always double-check the type of RAM compatible with your laptop (DDR3, DDR4, etc.). Your laptop’s manual or a system scanner can provide this information.
- Capacity: Decide on how much RAM you want. A minimum of 8GB is usually recommended for modern computing tasks. However, if you’re into gaming, video editing, or other resource-heavy activities, 16GB or more is advisable.
- Frequency: RAM speed, measured in MHz, is another factor. While higher frequencies offer better performance, make sure your laptop supports the speed you’re considering.
- Latency: Lower latency numbers indicate faster data access times, but this is generally less impactful on overall performance compared to capacity and frequency.
- Dual-Channel Kits: If your laptop has two RAM slots, consider buying a dual-channel kit for slightly better performance.
- Warranty: Always look for RAM with a lifetime warranty for peace of mind.
Trusted Vendors and Brands
While it might be tempting to go for cheaper, lesser-known brands, sticking to reputable vendors will ensure better reliability and performance. Here are some trusted brands to consider:
- Crucial: Known for high-quality, compatible, and reliable RAM.
- Corsair: Offers a wide range of high-performance RAM with good customer service.
- Kingston: One of the oldest and most reliable brands, offering a variety of options from budget to high-end.
- G.SKILL: Known for performance-oriented RAM, especially for gaming laptops.
- Samsung: A trusted name in electronics, their RAM modules are known for reliability and performance.
When you buy from reputable vendors or authorized dealers, you’ll also be more likely to get genuine products with valid warranties.
In summary, knowing how to buy the right RAM for a laptop upgrade involves more than just selecting the cheapest or most readily available option. From understanding the type of RAM you need to choosing a trusted brand, each step is crucial for a successful upgrade. Take your time, do your research, and you’ll end up with a machine that serves you well for years to come.
Troubleshooting After Installation
So, you’ve upgraded your laptop’s RAM, but something doesn’t seem right? Whether it’s a boot failure, system crashes, or other inconsistencies, rest assured that these issues are often solvable. In this section, we’ll explore common problems related to RAM compatibility and issues with the memory slot, along with solutions to these problems.
Common Problems After Upgrading RAM
- System Doesn’t Boot: The most alarming issue after a RAM upgrade is when your laptop refuses to boot up.
- Frequent Crashes: Your laptop starts but crashes often, especially when running multiple applications.
- Blue Screen of Death (BSOD): Experiencing BSOD is usually an indication of hardware problems, often related to RAM.
- Laptop Beeping: If your laptop beeps continuously during startup, it’s signaling that the new RAM hasn’t been recognized.
- Reduced System Performance: You’ve upgraded to boost performance, but things seem slower than before.
Solutions to These Problems
- RAM Compatibility
- Check for Compatibility: Make sure that the RAM type, capacity, and frequency are compatible with your laptop. Refer to your laptop’s manual or manufacturer’s website for this information.
- Update BIOS/UEFI: Outdated BIOS can cause compatibility issues. Visit the laptop manufacturer’s website for guidance on how to update your BIOS.
- Memory Slot
- Re-seat the RAM: Sometimes, the RAM isn’t seated properly in the memory slot. Turn off your laptop, open it up, and carefully re-seat the RAM.
- Try Different Slots: If your laptop has multiple memory slots, try inserting the new RAM into a different slot to rule out a faulty memory slot.
- Clean the Memory Slot: Dust and debris in the memory slot can cause issues. Use compressed air to clean it.
- Additional Troubleshooting Steps
- Run Memory Diagnostics: Use built-in memory diagnostic tools to check for issues with the new RAM.
- Check for Driver Conflicts: Ensure that all your drivers, especially the motherboard drivers, are up-to-date.
- Consult Customer Support: If all else fails, don’t hesitate to contact customer support for the RAM brand or your laptop manufacturer.
By taking these troubleshooting steps, you’ll likely find the root of the issue and be able to solve it, ensuring that your new RAM improves your laptop’s performance as intended. By understanding RAM compatibility and how to handle issues that might arise with the memory slot, you’ll be well-equipped to tackle any challenges that come your way.
Is It Better to Upgrade RAM or Replace the Laptop?
As technology advances, we often find ourselves wrestling with the question: should we upgrade components of our existing laptop or go for an entirely new machine? When it comes to improving performance, upgrading RAM can offer a significant boost. But how does this stack up against buying a new laptop? This section will delve into this quandary: Is it better to upgrade RAM or replace the laptop?
Pros and Cons of Upgrading RAM
Pros
- Cost-Effective: Upgrading RAM is usually far cheaper than buying a new laptop.
- Improved Performance: More RAM can drastically speed up tasks like multitasking, data processing, and gaming.
- Environmentally Friendly: Extending the life of your laptop by upgrading RAM reduces electronic waste.
Cons
- Limited Improvement: RAM is just one aspect of your laptop. Upgrading it won’t improve an outdated processor or GPU.
- Compatibility Issues: Newer software may demand more than just RAM upgrades, rendering your older laptop obsolete regardless.
Pros and Cons of Replacing the Laptop
Pros
- Latest Technology: A new laptop will feature the latest hardware and software, including a faster processor, better graphics, and modern features like a fingerprint sensor or Face ID.
- Comprehensive Upgrade: You’re not just improving RAM but getting an overall better machine that’s future-proof for a few years.
Cons
- Cost: A new laptop can set you back quite a bit, especially if you’re aiming for a high-end model.
- Setup Time: Transferring files, installing software, and setting up a new laptop can be time-consuming.
Making the Decision
- Analyze Your Needs: If your laptop is relatively new and only slowing down during heavy multitasking or specific tasks, a RAM upgrade can breathe new life into it.
- Evaluate Laptop Age: If your laptop is over five years old, other components like the CPU and GPU are likely also outdated. In this case, a new laptop would be a more sensible option.
- Budget: If budget constraints are a significant concern, upgrading RAM is a cost-effective way to improve performance without breaking the bank.
- Environmental Considerations: If you’re eco-conscious, upgrading RAM is a sustainable choice, prolonging the life of your current device and reducing e-waste.
By examining these factors carefully, you can make an informed decision tailored to your needs and constraints, effectively answering the question, Is it better to upgrade RAM or replace the laptop?
Tips and Best Practices
You’re almost there! Now that you’ve decided to go ahead with upgrading your RAM, let’s discuss some essential tips and best practices to help you get the most out of your upgrade. Whether you’re a seasoned techie or a beginner taking the DIY route, these insights will prove invaluable. This section covers DIY Tips for Installing New RAM in a Laptop to ensure a smooth and efficient upgrade process.
Before the Upgrade
- Check for Software Bottlenecks: Sometimes, the issue is not with the hardware but with resource-hogging software. Make sure to close unnecessary background applications and update your software before deciding to upgrade RAM.
- Verify Twice, Buy Once: Always double-check the compatibility of the RAM you are planning to buy with your laptop model. Some websites offer tools that scan your laptop for compatible memory automatically.
- Take Backups: Before opening your laptop, make sure all your essential data is backed up. Though upgrading RAM is generally risk-free, it’s better to be safe than sorry.
During the Upgrade
- Static Precautions: Use an anti-static wristband or ground yourself by touching a metal object before handling RAM modules to prevent static electricity damage.
- Handle with Care: Always hold the RAM modules by the sides, avoiding the gold contacts.
- Firm Yet Gentle: When inserting the RAM into the slot, apply even pressure until it clicks into place. If you need to exert excessive force, it’s likely not aligned properly.
- Document the Process: Especially for beginners, taking photos or recording the upgrade process could help if you encounter any issues and need to backtrack.
After the Upgrade
- Run a Memory Test: Many software options can thoroughly test new RAM for errors. Make sure to run a test to ensure the memory is functioning correctly.
- Monitor Performance: Use performance monitoring tools to track how your laptop’s performance has improved after the RAM upgrade.
- Update System Settings: Some operating systems require you to manually update the system settings to fully utilize the new RAM, so check this once installation is complete.
By following these best practices and DIY tips, you’ll likely find that upgrading your laptop’s RAM is not only a cost-effective improvement but also a rewarding learning experience. You’ll be able to tackle future upgrades or repairs with more confidence and expertise.
Conclusion
Upgrading your laptop’s RAM can be a game-changing move for your computing needs. Whether you’re dealing with sluggish performance, the urge to multitask more effectively, or just an overall desire to boost your system, understanding the intricacies of a RAM upgrade is crucial. From identifying the signs that you need more RAM, to understanding the types and compatibility issues, to actually installing the new memory module, this guide has walked you through every step of the process.
We’ve weighed the pros and cons of upgrading RAM versus purchasing a new laptop, offering a comprehensive view to help you make the best decision for your specific needs. Our tips and best practices aimed to guide both novices and seasoned techies through the DIY route, ensuring a smooth and efficient upgrade process.
We hope this guide has been useful and encourages you to take the leap—whether that means upgrading your laptop’s RAM or opting for a brand-new machine. Either way, the knowledge you’ve gained here will serve you well in making an informed decision.
Engage with Us!
Did you recently upgrade your laptop’s RAM? How did the process go for you? Or perhaps you’re still contemplating and have questions? We’d love to hear about your experiences and are here to assist with any queries you may have. Feel free to share your thoughts in the comments section below, and let’s keep this conversation going.
Frequently Asked Questions (FAQs)
If you’ve made it this far, you probably have a good grasp of the RAM upgrading process. However, there might still be a few questions lingering in your mind. In this FAQ section, we’ll address some of the most common queries people have, targeting the long-tail keywords: Can You Upgrade RAM in an Old Laptop and What is the Best DDR4 RAM for Laptop Upgrade.
Can You Upgrade RAM in an Old Laptop?
Yes, you can upgrade RAM in an old laptop as long as the system supports memory upgrades. However, there are a few things to consider:
- Compatibility: Older laptops may only support older types of RAM, like DDR2 or DDR3, which could be more expensive or harder to find.
- Maximum Capacity: Older systems will have a limit on the maximum RAM capacity they can handle, so make sure to check your laptop’s specifications.
- Cost-Effectiveness: Weigh the benefits of upgrading RAM against the age of your laptop and its other outdated components to see if the upgrade is worth it.
What is the Best DDR4 RAM for Laptop Upgrade?
Choosing the best DDR4 RAM for your laptop upgrade depends on your specific needs and budget. Some reputable brands known for high-quality RAM modules include:
- Corsair Vengeance
- Kingston HyperX
- G.SKILL Ripjaws
- Crucial Ballistix
Before purchasing, ensure:
- Compatibility: Make sure the RAM you choose is compatible with your laptop model.
- Frequency: Higher frequency typically means better performance but check if your laptop supports it.
- Latency: Lower latency usually means faster data processing.
Do I Need to Update BIOS After Upgrading RAM?
Updating BIOS is not strictly necessary after a RAM upgrade, but it’s good practice, especially if you encounter any issues. Updated BIOS can resolve compatibility issues and enhance system stability.
Can I Mix Different Brands of RAM?
While it’s technically possible to mix different brands of RAM, it’s not recommended. Mismatched RAM modules can lead to instability and may not perform at their best.
What if My Laptop Has Only One RAM Slot?
If your laptop has only one RAM slot, you’ll have to replace the existing RAM module with a higher-capacity one. Make sure to backup your data and follow precautions as explained in the earlier sections of this blog.
We hope this FAQs section has addressed some of your burning questions. If you have any more queries or need further clarification on any point, feel free to ask in the comments section.