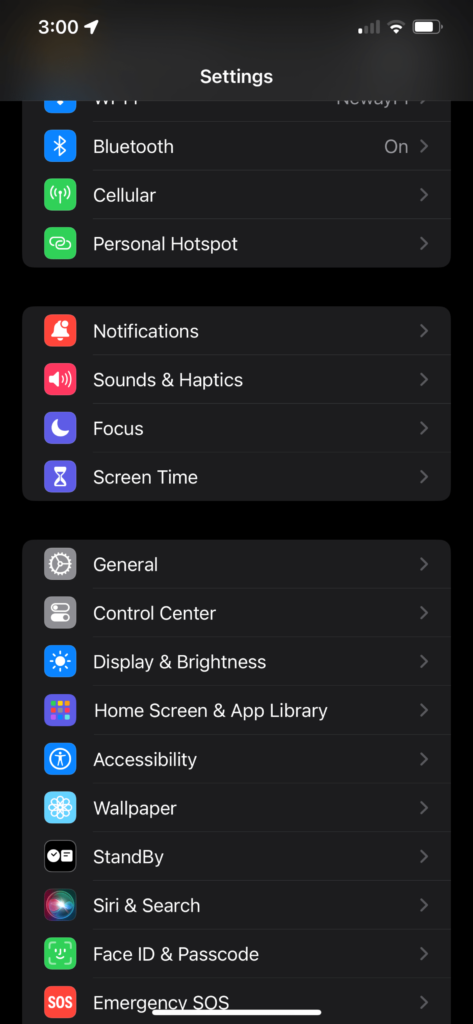1. Introduction
In today’s fast-paced world, where technology is an extension of our personal and professional lives, personalizing our devices is more than just a preference—it’s a necessity. The iPhone, renowned for its sleek design and advanced features, offers a myriad of customization options that cater to the diverse needs and tastes of its users. Personalizing your iPhone, particularly its display and sound settings, is not just about showcasing your style; it’s about tailoring your device to work for you in the most efficient and comfortable way possible.
When you customize your iPhone’s display and sound settings, you transform your device into a personal assistant that aligns with your daily routines, enhances your interactions, and even improves accessibility. Whether it’s adjusting the screen brightness and text size for better readability or fine-tuning the ringtone and notification sounds to suit your environment, these settings have a significant impact on how you experience your iPhone. By personalizing these aspects, you can ensure that your device is not just a tool, but a tailored companion that resonates with your lifestyle.
In the upcoming sections, we will delve into the various ways you can customize your iPhone’s display and sound settings, from the basic adjustments to more advanced features. Whether you’re a long-time iPhone user or new to the iOS ecosystem, this guide will provide you with insights and tips to enhance your user experience, making your iPhone truly yours.
2. Understanding iPhone Display Settings
Your iPhone’s display is your window to the world of technology, entertainment, and communication. Tailoring these settings to suit your preferences not only enhances your viewing experience but also ensures comfort and ease of use. Let’s explore how you can customize these features to your liking.
Exploring Basic Display Settings
1. Adjusting Brightness: The right screen brightness is crucial for both visibility and eye health. You can easily adjust your iPhone’s brightness in the Settings app or from the Control Center for quick access. Remember, auto-brightness can be a handy feature, adapting to ambient light conditions and saving battery life.
2. Changing Text Size and Style: If you find yourself squinting to read texts or emails, adjusting the text size can be a game-changer. The iPhone allows you to increase or decrease the text size as per your comfort. Additionally, you can also bold the text for better readability. This is particularly useful for users with visual impairments.
3. Personalizing Wallpaper: Your wallpaper can be a reflection of your personality or mood. Whether it’s a photo of a cherished moment or a stunning graphic, changing your wallpaper is a simple yet effective way to personalize your iPhone. You can set different images for your lock screen and home screen, offering a fresh look every time you unlock your phone.
Advanced Display Features
1. True Tone Technology: True Tone automatically adjusts the white balance of your display to match the ambient light, creating a more natural viewing experience. This is particularly beneficial when reading or browsing in different lighting conditions, reducing eye strain and providing a more comfortable screen view.
2. Night Shift Mode: For those late-night scrolling sessions, Night Shift is a blessing. It adjusts the colors of your display to the warmer end of the spectrum during the evening. This can help reduce eye strain and improve sleep quality by minimizing exposure to blue light.
3. Auto-Lock Settings: Auto-Lock controls how long your iPhone’s display stays on after you last touch it. By customizing this setting, you can save battery life and enhance security. You can choose a duration that fits your usage patterns, ensuring that your screen doesn’t turn off too quickly or stay on unnecessarily long.
3. Personalizing Sound Settings on Your iPhone
An iPhone is not just about visual appeal; its audio capabilities play a significant role in how you experience your device. Customizing your sound settings can enhance your interaction with your iPhone, making it a more personal and enjoyable experience. Let’s dive into how you can modify these settings to suit your preferences and needs.
Basic Sound Customization
1. Choosing the Right Ringtone and Text Tone: Your ringtone and text tone are more than just alerts; they’re a way of expressing your personality. With a vast library of sounds to choose from, you can select tones that resonate with your style or mood. Whether you prefer a classic ring, a snippet from your favorite song, or a subtle text alert, customizing these sounds is simple and fun. Don’t forget, you can also assign different ringtones to contacts for easy identification.
2. Volume Adjustments: The right volume setting is essential, whether you’re in a quiet room or a noisy environment. Adjusting your iPhone’s volume for calls, notifications, and media playback ensures that you never miss an important alert and don’t get disturbed by excessively loud notifications. Remember, you can also set your device to vibrate to receive alerts discreetly.
Advanced Sound Options
1. Sound Balancing for Music and Media: For audiophiles, the iPhone offers sophisticated sound balancing options. This feature allows you to adjust the audio to suit your hearing preferences, ensuring an optimal listening experience whether you’re enjoying music, movies, or podcasts.
2. EQ Settings for Enhanced Audio: The built-in equalizer (EQ) settings in your iPhone can dramatically alter your audio experience. Whether you prefer more bass, want to highlight the vocals, or need a balanced sound for classical music, adjusting the EQ settings can bring a new dimension to your favorite tracks.
3. Utilizing Haptic Feedback: Haptic feedback adds a tactile dimension to your iPhone experience. It provides subtle vibrations as a response to certain actions, like pressing the Home button or using 3D Touch. Customizing the intensity and style of haptic feedback can make your interactions with the device more satisfying and intuitive.
4. Accessibility Customizations
The iPhone is renowned for its user-friendly design, and this extends to its accessibility features. Apple has placed a strong emphasis on ensuring that their devices cater to users with diverse needs, making technology accessible to everyone. In this section, we’ll explore how you can utilize these features to customize your iPhone’s display and sound for enhanced accessibility.
Display Accommodations
1. Invert Colors: For users who need higher contrast or suffer from light sensitivity, the ‘Invert Colors’ option is a game-changer. This feature reverses the colors on your display, which can make text easier to read and reduce glare, providing a comfortable viewing experience in various lighting conditions.
2. Color Filters: Color filters can be incredibly beneficial for users with color blindness or other visual impairments. This setting adjusts the screen to improve color differentiation, allowing you to customize your display to better suit your visual needs.
3. Reduce Motion: The ‘Reduce Motion’ option is designed for users who experience discomfort or nausea from motion effects on the screen. By reducing the motion of the user interface, including the parallax effect of icons and alerts, it creates a simpler and more static user experience.
Sound Accessibility Features
1. LED Flash for Alerts: For users who are deaf or hard of hearing, visual alerts can be a helpful alternative to auditory ones. The LED Flash for Alerts feature uses the iPhone’s camera flash to provide a visual cue for incoming notifications, calls, or alarms.
2. Mono Audio: Mono Audio is an essential feature for users with hearing loss in one ear. It combines the left and right audio channels into a mono signal played equally through both earbuds or speakers. This ensures that you don’t miss any part of a song, movie, or conversation, even if you can hear better from one ear.
5. Tips and Tricks for iPhone Personalization
Personalizing your iPhone isn’t just about functionality; it’s also an opportunity to express your unique style and preferences. Beyond the standard settings, there are numerous creative ways to customize the look and sound of your iPhone. In this section, we’ll explore some tips and tricks that can help you make your iPhone truly your own.
- Create Custom Ringtones and Text Tones: Move beyond the default options and create your own ringtones and text tones. Use snippets from your favorite songs, sound effects, or even voice recordings. There are various apps available that can assist in creating and installing these custom tones, giving your iPhone a unique and personal touch.
- Use Live Photos as Wallpaper: Live Photos bring a dynamic element to your iPhone’s lock screen. Choose a Live Photo from your collection or create a new one, and set it as your wallpaper. When you press on the lock screen, the photo animates, adding a lively and personalized feel to your iPhone.
- Customize Control Center: Tailor your iPhone’s Control Center to fit your daily needs. Add shortcuts to features you use frequently, such as the Low Power Mode, Wallet, or even the Voice Memos. This customization not only adds a personal touch but also enhances your efficiency in using the device.
- Organize Apps with Smart Stacks and Folders: Use the Smart Stack feature to organize your apps and widgets, making them more accessible and reducing clutter on your home screen. You can also create folders for different categories of apps, giving you a cleaner interface and quicker access to your favorite apps.
- Personalize Your Sound Settings for Different Environments: Customize sound settings for different scenarios – like having a specific ringtone for work hours or setting a quieter text tone for the evenings. You can even use the Do Not Disturb feature to manage notifications based on time, location, or events.
- Play with Keyboard Settings: Change the keyboard settings to suit your typing style. You can enable features like predictive text, text replacement for creating shortcuts for your frequently used phrases, or even use third-party keyboards that offer different themes and layouts.
- Use Accessibility Shortcuts: Accessibility shortcuts are not just for accessibility features. You can use them to quickly turn on features like Magnifier, VoiceOver, or Color Filters, depending on your needs or preferences.
- Experiment with Widget Customization: Widgets are a powerful tool for personalizing your iPhone’s home screen. You can choose from a wide range of widgets to display information like calendar events, weather updates, or activity rings. Some third-party apps also offer widgets that you can customize to match your aesthetic.
6. Guide to Setting Up Your Preferred Display and Sound
Adjusting your iPhone’s display and sound settings can significantly enhance your overall experience with the device. Whether it’s for better readability, ease of use, or simply to enjoy your media content to the fullest, fine-tuning these settings is essential. Here’s a step-by-step guide to help you set up your preferred display and sound settings on your iPhone.
Setting Up Your Display
Step 1: Adjust Brightness and Text Size
- Go to
Settings > Display & Brightness. - Use the slider to adjust the brightness level.
- Tap on
Text Sizefor adjusting the size of text. Use the slider to increase or decrease the size as per your preference.
Step 2: Choose Your Wallpaper
- Navigate to
Settings > Wallpaper > Choose a New Wallpaper. - Select from dynamic, stills, or your own photos.
- Preview and set for both lock screen and home screen.
Step 3: Activate True Tone and Night Shift
- In
Settings > Display & Brightness, toggleTrue Toneon for automatic white balance adjustment. - For Night Shift, go to
Settings > Display & Brightness > Night Shiftand schedule or manually enable it.
Step 4: Configure Auto-Lock
- In
Settings > Display & Brightness, tap onAuto-Lock. - Choose the time interval after which your screen will turn off automatically.
Setting Up Your Sound
Step 1: Personalize Your Ringtones and Text Tones
- Go to
Settings > Sounds & Haptics. - Tap on
RingtoneorText Toneto select your preferred sound for each.
Step 2: Adjust Volume Settings
- Use the volume buttons on the side of your iPhone to adjust the volume levels for ringtone, alerts, and media playback.
- For more precise control, go to
Settings > Sounds & Hapticsand adjust the Ringer and Alerts slider.
Step 3: Fine-Tune Your Audio Experience
- Navigate to
Settings > Music. - Tap on
EQunder Playback to select a preset that enhances your listening experience.
Step 4: Set Up Haptic Feedback
- Go to
Settings > Sounds & Haptics. - Under
System Haptics, toggle it on or off according to your preference.
Testing Your Settings
Step 1: Check Display Settings
- Lock and unlock your iPhone to test the wallpaper.
- Use various apps to see if the text size and brightness feel comfortable.
- Check the display at night or in different lighting conditions to see the effect of True Tone and Night Shift.
Step 2: Test Sound Settings
- Make a call or ask someone to call you to test the ringtone volume and vibration.
- Send a text message to check the text tone.
- Play music to see how the EQ settings and volume adjustments work.
7. Troubleshooting Common Issues in Display and Sound Settings
Even with careful customization, you might encounter some issues with your iPhone’s display and sound settings. It’s important to know how to troubleshoot these problems to ensure your iPhone works optimally. Here are some common issues and their solutions.
Display Issues
1. Screen Too Dim or Too Bright
- Solution: Check if auto-brightness is enabled in
Settings > Accessibility > Display & Text Size. Manually adjust the brightness inSettings > Display & Brightnessor via the Control Center.
2. Text Size is Inconsistent
- Solution: Ensure that the
Bold TextandLarger Textoptions are properly configured inSettings > Accessibility > Display & Text Size. Restart your iPhone after making these changes.
3. Wallpaper Not Fitting Screen Properly
- Solution: When setting a new wallpaper, ensure that the
Perspective Zoomis adjusted correctly. Use images that match the screen dimensions of your iPhone model for better fitting.
Sound Issues
1. Ringtones or Alerts Not Working
- Solution: Check if the iPhone is not in Silent Mode. Adjust the volume in
Settings > Sounds & Hapticsand ensure that the correct ringtone is selected. Also, check ifDo Not Disturbmode is accidentally enabled.
2. Poor Sound Quality in Media Playback
- Solution: Verify the EQ settings in
Settings > Musicand adjust as needed. Clean the speakers and check for any obstructions. If using headphones, check their connection and functionality.
3. Haptic Feedback Not Functioning
- Solution: Make sure
System Hapticsis turned on inSettings > Sounds & Haptics. If the issue persists, restart your iPhone. For older models, note that haptic feedback is only available on iPhone 7 and later.
General Troubleshooting Tips
- Restart Your iPhone: A simple restart can often resolve minor software glitches and restore settings functionality.
- Update iOS: Ensure your iPhone is running the latest version of iOS. Go to
Settings > General > Software Updateto check for updates. - Reset All Settings: If issues persist, consider resetting all settings. Go to
Settings > General > Reset > Reset All Settings. This won’t erase your data but will reset system settings to default.
Conclusion
As we’ve explored in this comprehensive guide, personalizing your iPhone’s display and sound settings is not just about adding a touch of personal style; it’s about optimizing your device to fit seamlessly into your daily life. From adjusting brightness and text size for a comfortable viewing experience to selecting the perfect ringtone that resonates with your personality, these customizations enhance the way you interact with your iPhone.
Remember, the beauty of iPhone customization lies in its flexibility and the plethora of options available to you. Don’t hesitate to experiment with different settings to find the perfect balance that suits your needs and preferences. Each adjustment, no matter how small, contributes to a more personalized and intuitive user experience.
We encourage you to share your unique customization tips and discoveries in the comments section below. Your insights could be the key to helping others find their ideal settings. Additionally, if you have any questions or need further assistance in personalizing your iPhone, feel free to ask. We’re here to help and learn together.
For more such informative guides and tips on making the most out of your tech gadgets, consider subscribing to our blog. By doing so, you’ll stay updated with the latest trends, tricks, and solutions to enhance your digital experience.
In closing, we hope this guide has empowered you to take control of your iPhone’s settings, making your device truly yours. Happy customizing!