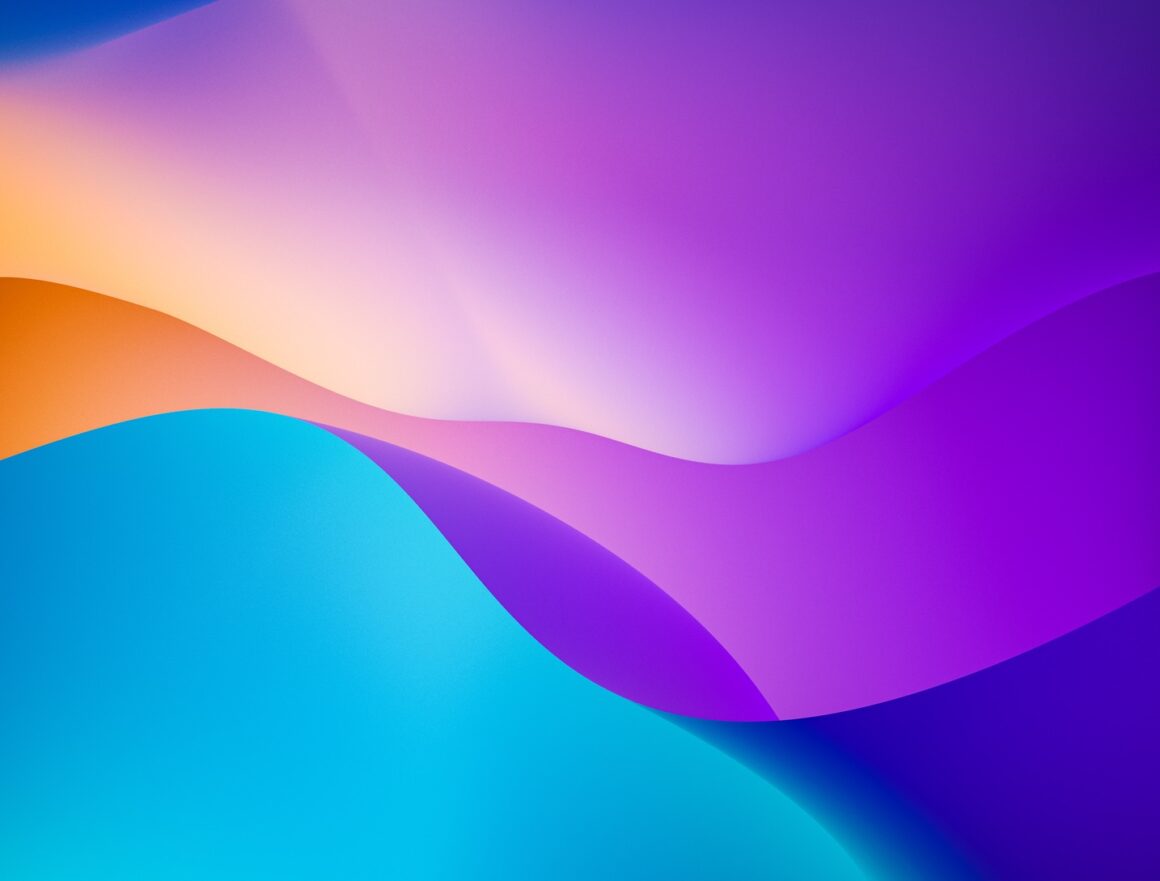Introduction:
Welcome to the world of dual booting, a realm where you can enjoy the best of multiple operating systems on a single machine. But what exactly is a dual boot system? Simply put, it’s a setup where two operating systems are installed on one computer, and you have the choice to boot into either one when you start your computer. This flexibility allows users to switch between different operating systems depending on their needs, without the need for separate machines.
The benefits of a dual boot system are vast. For starters, it gives you the freedom to explore and utilize the strengths of each operating system. For example, you might use Windows for its compatibility with a wide range of software and games, and Linux for its robustness, security features, and powerful command-line tools. This setup is particularly popular among software developers, IT professionals, and those who are keen on experimenting with different software environments.
Commonly, dual boot configurations involve pairing Windows with a Linux distribution such as Ubuntu, Fedora, or Debian. However, the combinations are endless, and you can tailor them to your specific needs and preferences. Whether you’re a Windows user curious about the Linux world, or a Linux enthusiast needing to run Windows-exclusive applications, dual booting offers a solution without compromise.
The goal of this post is to provide you with a comprehensive guide to setting up a dual boot system. We will walk you through every step of the process, from preparation to installation, and even troubleshooting common issues. Whether you’re a seasoned tech enthusiast or a beginner eager to expand your computing horizons, this guide aims to equip you with all the knowledge you need to successfully set up a dual boot system on your computer.
Stay tuned as we dive into the exciting journey of dual booting, where flexibility and versatility in computing come to life!
Section 1: Understanding Dual Booting
Dual Booting: What Is It?
At its core, dual booting refers to the configuration of a computer to host two different operating systems. In this setup, both operating systems are independently installed on separate partitions of the same hard drive, or sometimes on different hard drives. When you turn on your computer, a boot manager (a small program responsible for loading the operating system) prompts you to choose which operating system you want to use. This choice can be made each time the computer is restarted, allowing for a flexible user experience.
The Advantages of Dual Booting
Dual booting offers several compelling advantages:
- Versatility: It allows you to enjoy the unique strengths of each operating system. For instance, you might prefer Windows for its user-friendly interface and wide range of compatible software, but enjoy Linux for its powerful command-line tools and open-source environment.
- Cost-Effective: Instead of investing in multiple devices for different operating systems, dual booting lets you have a two-in-one solution on a single machine.
- Safe Testing Environment: For those developing software or experimenting with beta releases, dual booting provides a safe environment to test without affecting your primary operating system.
- Learning and Growth: It’s an excellent way to expand your technical skills and knowledge, particularly if you’re exploring Linux and open-source software.
Considerations Before Dual Booting
Before jumping into setting up a dual boot system, there are crucial considerations to keep in mind:
- Hardware Compatibility: Ensure your computer’s hardware is compatible with both operating systems you plan to install. This includes checking the processor, memory, and storage requirements.
- Partitioning the Hard Drive: You will need to partition your hard drive, which means dividing it into sections, each dedicated to a specific operating system. Be aware that partitioning can be a risky process if not done correctly, as it involves modifying the hard drive’s existing data layout.
- Data Backup: It’s essential to back up all important data before starting the dual boot setup process. Although the process is generally safe, there’s always a risk of data loss during partitioning or installation phases.
- System Resources: Consider the system resources each operating system will require. Running two systems means each needs adequate space and resources to operate efficiently.
- Updates and Maintenance: Maintaining two operating systems means double the updates and security patches. Be prepared to manage these regularly to ensure both systems remain secure and functional.
In the following sections, we will delve deeper into the preparation, installation, and maintenance of a dual boot system, ensuring you have all the information and guidance needed to embark on this rewarding tech adventure.
Section 2: Preparing for Dual Boot Installation
Before diving into the installation process, it’s crucial to make the right preparations. This stage involves selecting suitable operating systems, partitioning your hard drive, and gathering the necessary tools and software.
Choosing the Right Operating Systems for Dual Boot
- Compatibility: Ensure the operating systems you choose are compatible with your hardware. Check the system requirements for each OS.
- Usage Needs: Consider what you need from each operating system. For example, Windows might be your choice for gaming or specific applications, while Linux could be for programming, security, or server management.
- Community and Support: Look into the support and community around the operating systems. Popular Linux distributions like Ubuntu have vast communities and extensive documentation, which can be invaluable for beginners.
Partitioning Your Hard Drive: A Step-by-Step Guide
Partitioning your hard drive is a critical step in setting up a dual boot system. Here’s a simplified guide:
- Backup Data: Before you start, backup all important data to avoid any potential loss.
- Resizing Existing Partition: If you have an existing OS, you’ll need to resize its partition to make space for the new OS. This can be done using tools like Windows Disk Management for Windows users or GParted for Linux.
- Creating New Partition:
- Open the partitioning tool and select the drive you want to partition.
- Choose the amount of space you want to allocate to the new partition. Make sure it meets the minimum requirements of the new OS.
- Format the new partition in a file system that is compatible with the OS you will install (e.g., NTFS for Windows, ext4 for Linux).
- Apply Changes: Once you have resized and created the new partition, apply the changes. The process may take some time, depending on your hardware and the size of the data.
Essential Tools and Software Needed
- Bootable USB Drive with OS: You’ll need a bootable USB drive with the installation media of the OS you want to install. Tools like Rufus for Windows or UNetbootin for Linux can create these bootable drives.
- Partitioning Tool: As mentioned, a tool like GParted or Windows Disk Management will be needed for partitioning your drive.
- Drivers and Software: Post-installation, ensure you have the necessary drivers and software for your hardware. This is especially important for Linux installations, as some hardware may require proprietary drivers.
- Good Internet Connection: An uninterrupted internet connection is essential during installation, especially for downloading updates and drivers.
Preparing for a dual boot installation requires careful planning and the right tools. By ensuring compatibility, properly partitioning your hard drive, and gathering the necessary software, you set the stage for a smooth installation process. In the next section, we’ll guide you through the actual installation steps for setting up a dual boot system.
Section 3: Step-by-Step Guide to Setting Up a Dual Boot System
Having prepared your computer for dual booting, it’s now time to delve into the installation process. This section will guide you through installing the first operating system, partitioning your hard drive for the second, installing the second operating system, and finally, configuring the bootloader.
Installing the First Operating System
- Boot From Installation Media: Insert your bootable USB drive or installation disc. Restart your computer and boot from this media. You might need to enter your BIOS settings to change the boot order.
- Begin Installation: Follow the installation prompts for your chosen operating system. For Windows, this will typically involve selecting your language, time, and keyboard preferences, then proceeding to install.
- Select Partition: When prompted to choose where to install the OS, select the primary partition you initially allocated for this OS.
- Follow Through Installation: Continue with the on-screen instructions to complete the installation. This process may take some time and could involve several restarts.
- First Boot: Once installed, the system will boot into your new OS. Take this time to complete any initial setup, such as creating a user account.
Partitioning the Hard Drive for the Second OS
- Prepare Partition: If you haven’t already partitioned your hard drive for the second OS during the preparation stage, you’ll need to do it now. Use your installed OS’s partitioning tool to shrink the existing partition and create a new one for the second OS.
- Format New Partition: Format the new partition in a file system compatible with the second OS.
Installing the Second Operating System
- Boot From Second Media: With the second bootable USB drive or disc inserted, restart your computer and boot from it.
- Installation Process: Similar to the first OS, follow the installation prompts. Be careful to select the new partition you created for this OS.
- Complete Installation: Proceed with the instructions to complete the installation. This might also involve several restarts.
Configuring the Bootloader
- Understanding Bootloader: The bootloader is what allows you to select which operating system to boot into. Linux installations typically install GRUB (GRand Unified Bootloader), which detects existing operating systems.
- Bootloader Setup: If you installed Linux second, GRUB should automatically configure itself to recognize both operating systems. If not, or if you’re experiencing issues, you may need to manually configure the bootloader settings.
- Testing Bootloader: On restarting your computer, you should now see options to select either of the operating systems. This is the bootloader in action. Test booting into both systems to ensure they work correctly.
Congratulations! You’ve successfully set up a dual boot system. This setup allows you to enjoy the full range of capabilities and applications that each operating system offers. In the next section, we’ll cover some common issues that might arise with dual boot systems and how to troubleshoot them.
Section 4: Troubleshooting Common Dual Boot Issues
Even with careful planning and execution, you may encounter some hiccups while setting up or using a dual boot system. This section aims to address some common issues and provide solutions to ensure a smooth dual boot experience.
Solving Common Installation Errors
- Unbootable USB Drive: If your computer doesn’t boot from the USB drive, check if the BIOS settings are correctly set to boot from USB. Also, ensure that the USB drive is properly formatted and the bootable media is created correctly.
- Partition Not Recognized: Sometimes, an OS installer might not recognize the partition you created. This can be due to incorrect formatting or an unrecognized file system. Ensure the partition is correctly formatted as per the OS requirements.
- Installation Freezes or Errors: If the installation process freezes or throws an error, it could be due to corrupted installation media. Try recreating the bootable USB drive. Also, check if your hardware meets the minimum requirements of the OS.
Managing Bootloader Problems
- OS Not Showing in Bootloader: If one of your operating systems doesn’t show up in the bootloader menu, it could be due to a misconfigured bootloader. For GRUB, you can use a tool like Boot-Repair in Linux or manually update GRUB via the terminal.
- Bootloader Overwritten: Installing Windows after Linux can overwrite GRUB with Windows Boot Manager. To fix this, you can use a Linux live USB to reinstall GRUB.
- Dual Boot Option Not Available: Ensure the bootloader is installed on the correct drive and the BIOS boot order is correctly set.
Tips for Ensuring System Stability in a Dual Boot Setup
- Regular Updates: Keep both operating systems regularly updated. This includes security patches, driver updates, and system upgrades.
- Data Management: Be cautious with data shared between both operating systems. Use a separate partition or an external drive for shared data to prevent corruption.
- System Time Sync: Windows and Linux handle system time differently, which can cause discrepancies. To fix this, you can set both operating systems to use UTC time or configure one to match the other’s time management.
- Backup Regularly: Regular backups of both operating systems and shared data partitions are crucial. This safeguards your data against potential failures or errors.
- Resource Allocation: Monitor the resource allocation if you notice performance issues. Each OS should have adequate storage space and memory to function effectively.
By understanding these common issues and their solutions, you can enjoy a hassle-free dual boot experience. Remember, the key to successful troubleshooting is patience and careful analysis of the problem. In the next section, we’ll look at some frequently asked questions and best practices to help you get the most out of your dual boot system.
Section 5: FAQs and Best Practices
In this final section, we’ll address some frequently asked questions about dual booting and share best practices for maintaining a healthy and efficient dual boot system. We’ll also guide you through safely updating or removing one of the operating systems in your dual boot setup.
Frequently Asked Questions
- Can I Dual Boot Windows 10 and Ubuntu?
- Absolutely! Windows 10 and Ubuntu are among the most popular choices for a dual boot setup. The process involves installing Windows first, followed by Ubuntu, which typically automatically sets up the GRUB bootloader to recognize both systems.
- How Do I Choose Which Operating System to Boot?
- When you start your computer, the bootloader (such as GRUB for Linux or Windows Boot Manager) will present a menu where you can select the operating system you want to use. The default OS can be set in the bootloader settings.
- Can Dual Booting Affect My Computer’s Performance?
- Dual booting itself doesn’t affect your computer’s performance when operating within a single OS. However, ensure each OS has enough disk space and resources to operate efficiently.
Best Practices for Maintaining a Dual Boot System
- Keep Both Systems Updated: Regular updates are crucial for security and stability. Ensure both operating systems are regularly updated with the latest patches and drivers.
- Manage Shared Resources Carefully: If you’re sharing resources like files and folders between operating systems, ensure they are stored on a separate partition that is accessible to both.
- Monitor System Health: Regularly check the health of your hard drive and perform disk cleanups and defragmentation (for Windows) to maintain system performance.
- Use Reliable Antivirus Software: This is especially important for the Windows partition to protect both operating systems from potential malware.
Updating or Removing an Operating System
- Updating an OS: For updates within the same OS (like Windows 10 to Windows 11), the process typically doesn’t affect the dual boot setup. However, it’s a good idea to back up your data before proceeding.
- Removing an OS: If you decide to remove one of the operating systems:
- Backup all important data.
- Use a partition manager to delete the partition of the OS you want to remove.
- If you remove the secondary OS, the primary one should boot normally. If you remove the primary OS, you may need to repair the bootloader.
- Reclaiming Space: After removing an OS, you can extend the remaining partition to use the newly unallocated space.
In conclusion, while setting up and maintaining a dual boot system requires some effort, the flexibility and benefits it offers are substantial. With these FAQs addressed and best practices in mind, you are well-equipped to manage a dual boot setup effectively, ensuring a smooth and enjoyable computing experience.
Conclusion:
As we wrap up this comprehensive guide on setting up a dual boot system, let’s briefly revisit the key points we’ve covered:
- Understanding Dual Booting: We delved into what dual booting is, exploring its advantages like versatility, cost-effectiveness, and the opportunity for a safe testing environment.
- Preparing for Installation: We discussed the importance of choosing the right operating systems, partitioning your hard drive, and gathering essential tools and software.
- Installation Process: We provided a step-by-step guide on installing both operating systems and configuring the bootloader, ensuring a smooth setup.
- Troubleshooting Common Issues: We tackled common installation and bootloader problems, equipping you with solutions to keep your system running smoothly.
- FAQs and Best Practices: We answered frequently asked questions and shared best practices for maintaining a dual boot system, including updating and safely removing an OS.
Setting up a dual boot system can seem daunting at first, but with the right guidance and a bit of patience, it can open up a world of possibilities for your computing experience. Whether you’re a tech enthusiast, a professional needing multiple operating systems, or just curious about exploring new tech horizons, a dual boot system offers a unique and rewarding opportunity.
I encourage you to give dual booting a try. The benefits of mastering multiple operating systems on a single machine are numerous, and the learning experience is invaluable. Remember, the key to success is careful planning and following the steps methodically.
I’d love to hear about your experiences with setting up a dual boot system. Did you encounter any challenges? What operating systems did you choose? Your insights and stories could greatly benefit others who are embarking on this journey. Feel free to share your experiences, ask questions, or provide tips in the comments section below. Your feedback not only enriches the conversation but also helps build a community of like-minded tech enthusiasts.
Thank you for joining me on this comprehensive guide to setting up a dual boot system. Happy dual booting, and I look forward to hearing about your adventures in the world of multiple operating systems!