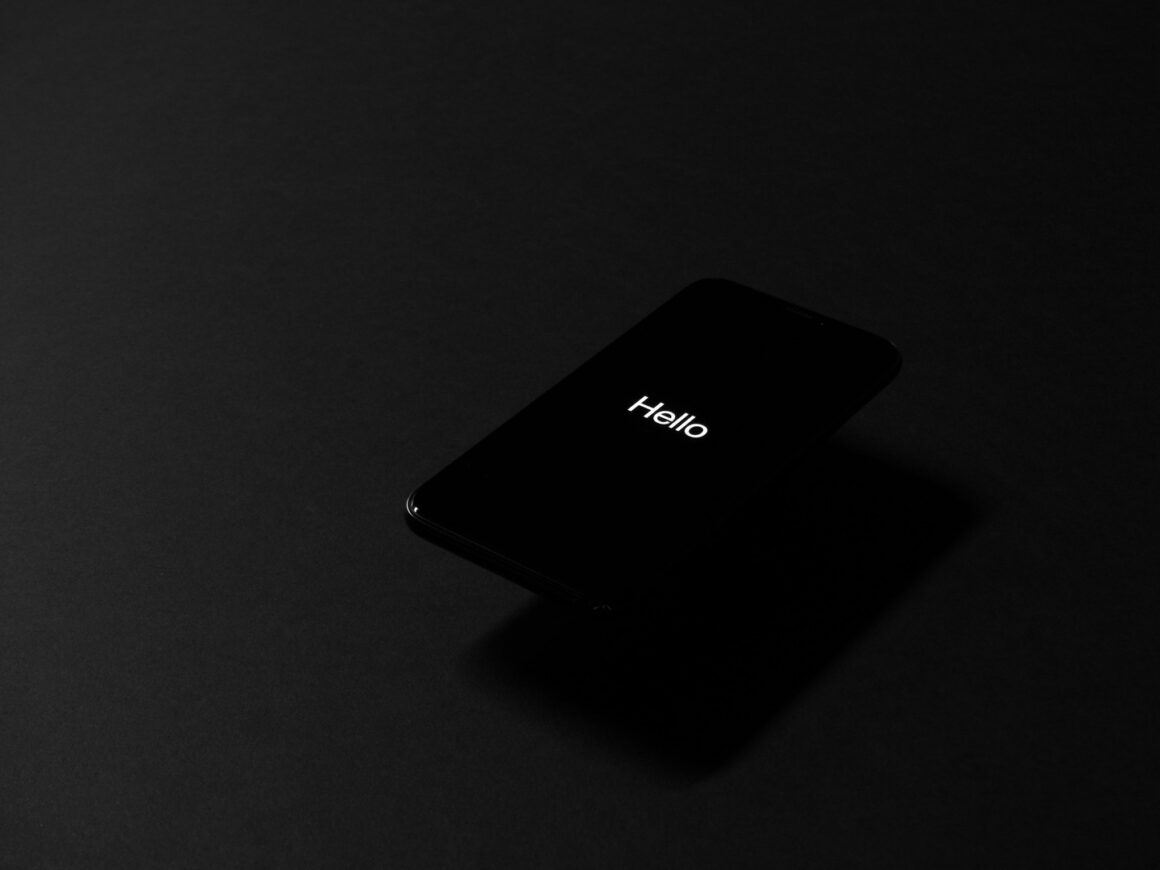Introduction
If you’ve ever reached for your iPhone only to find it unresponsive, you’re not alone. This frustrating experience of an iPhone not turning on is more common than you might think. It’s a moment filled with confusion and concern: Did the battery simply run out, or is there a more serious issue at play?
Before you start worrying about costly repairs or data loss, take a deep breath. In this blog post, we’re going to explore a variety of solutions to bring your iPhone back to life. From simple fixes that you can do at home to more advanced troubleshooting techniques, we’ve got you covered. Whether it’s a charging glitch, a software hiccup, or something else entirely, we’ll help you diagnose and address the problem.
Remember, most iPhone issues, especially those related to powering on, are solvable. So, keep reading to find out how you can resurrect your device and prevent future incidents. With this guide, you’ll be well-equipped to tackle the challenge head-on, and hopefully, get your iPhone back in working order in no time.
Stay tuned, as we delve into the world of iPhone troubleshooting – where patience and a few smart tricks are all you need to conquer the common dilemma of an iPhone that just won’t turn on.
Section 1: Initial Steps to Diagnose Your iPhone
When faced with an iPhone that won’t turn on, the first step is to diagnose the issue. Before you panic or rush to a service center, there are several basic checks you can perform to understand the nature of the problem. These initial diagnostics are simple yet crucial in pinpointing the root cause of your iPhone’s unresponsiveness.
A. Check for Charging Issues
- Battery Life: Start with the basics. Ensure your iPhone’s battery isn’t completely drained. Connect your iPhone to a charger and wait a few minutes. Sometimes, a completely drained battery might take a short while before showing signs of charging.
- Charger and Cable: Inspect your charger and cable for any signs of damage. Try using a different charger and cable that you know are working properly.
- Power Source: Don’t overlook the power source. Try plugging into a different outlet or use a computer USB port to charge your iPhone.
B. Inspect for Physical Damage
- Visual Inspection: Look over your iPhone for any visible signs of damage. This includes checking for a cracked screen, damaged casing, or any signs of moisture exposure.
- Recent Accidents: Recall any recent incidents that could have damaged your iPhone. Did you drop it, get it wet, or expose it to extreme temperatures? Such events can cause internal damage that might not be immediately noticeable.
C. Identify Recent Changes
- Software Updates: Think back to any recent software updates. Sometimes, a software update might not install correctly, leading to power issues.
- New Apps or Settings: Consider any new apps you’ve installed or settings changes you’ve made. Occasionally, certain apps or incorrect settings can drain your battery or interfere with the phone’s startup processes.
D. Listen and Feel
- Sounds: Even if the screen is black, listen for any sounds from your iPhone, like notifications or incoming calls. This can indicate that the issue is with the display rather than the phone itself.
- Vibrations: Feel for any vibrations when you toggle the mute switch or plug in the charger. Vibrations without a display might also suggest a screen-related problem.
By performing these basic checks, you can gather valuable clues about what might be causing your iPhone not to turn on. This initial assessment is a crucial step in effective iPhone troubleshooting and can save you time and effort in finding the right solution.
In the next section, we will explore some simple fixes you can try based on the insights gathered from these initial diagnostics.
Section 2: Simple Fixes to Try First
Once you’ve done the initial diagnostics, it’s time to try some simple fixes. These steps are often effective in resolving common iPhone issues, especially those related to the battery and power. Let’s dive into these solutions:
A. Performing a Hard Reset
A hard reset can often bring your iPhone back to life. It’s a safe and quick way to reset the device’s hardware and does not affect your data. Here’s how to do it:
- For iPhone 8 and later: Press and release the Volume Up button, press and release the Volume Down button, and then press and hold the Side button until the Apple logo appears.
- For iPhone 7 and 7 Plus: Press and hold both the Volume Down button and the Sleep/Wake button until the Apple logo appears.
- For iPhone 6s and earlier: Press and hold both the Home button and the Sleep/Wake button until the Apple logo appears.
Wait for a few seconds as your iPhone restarts. If the Apple logo appears, it means the hard reset is working.
B. Troubleshooting Charging Problems
If your iPhone still doesn’t turn on, the issue might be with the battery or charging process:
- Inspect the Charging Cable and Adapter: Ensure they are not damaged and are properly connected. Try using a different cable and adapter to rule out a fault with these accessories.
- Check the Power Source: Sometimes, the issue might be with the power outlet or USB port you’re using. Try a different source to charge your iPhone.
- Battery Health Check: If you can turn on your iPhone after a charge, check the battery health in Settings. Go to Settings > Battery > Battery Health. A significantly degraded battery may need replacement.
C. Cleaning the Charging Port and Checking Cables
Dirt and debris in the charging port can prevent your iPhone from charging:
- Cleaning the Charging Port: Use a soft, dry, lint-free cloth to clean the charging port. Avoid using any liquid or sharp objects. Gently remove any debris or lint that might be obstructing the connection.
- Inspect Cables for Damage: Check your cables for any signs of wear or tear. Even small frays or kinks can cause charging issues.
These simple fixes are often all it takes to resolve common issues with iPhones not turning on. However, if your iPhone still isn’t responding, don’t worry. In the next section, we’ll explore some advanced troubleshooting techniques that can help.
Section 3: Advanced Troubleshooting Techniques
If your iPhone still remains unresponsive after trying the simpler fixes, it’s time to delve into more advanced troubleshooting techniques. These methods are a bit more technical but can be highly effective in reviving a dead iPhone.
A. Advanced Reset Options
Sometimes, a more comprehensive reset is necessary. Here’s how to perform an advanced reset:
- Force Restart: This is a more powerful version of the standard restart and can be done using the steps provided in Section 2, depending on your iPhone model. It’s especially useful if your screen is frozen or unresponsive.
- Reset Network Settings: Go to Settings > General > Reset > Reset Network Settings. This will erase all network settings, returning them to factory defaults, and can sometimes resolve hidden software issues.
B. Using Recovery Mode
Recovery mode can help fix issues when your iPhone is stuck on the Apple logo, a black screen, or simply won’t start:
- Connect your iPhone to a Computer: Use a cable to connect your iPhone to a computer and open iTunes (on PCs or Macs running macOS Mojave 10.14 or earlier) or Finder (on Macs running macOS Catalina 10.15 or later).
- Enter Recovery Mode:
- For iPhone 8 or later: Press and release the Volume Up button, press and release the Volume Down button, then press and hold the Side button until you see the recovery mode screen.
- For iPhone 7 and 7 Plus: Press and hold the Volume Down and the Sleep/Wake (Side) buttons at the same time, until you see the recovery mode screen.
- For iPhone 6s and earlier: Press and hold both the Home and the Top (or Side) buttons at the same time, until you see the recovery mode screen.
- Restore or Update: Once in recovery mode, you’ll have the option to restore or update your iPhone. Choose “Update” first, as this will attempt to reinstall the operating system without erasing your data. If that doesn’t work, you might have to choose “Restore,” which erases all content and settings.
C. DFU (Device Firmware Update) Mode
The DFU mode is the most in-depth restore method available on an iPhone. It’s a last resort when recovery mode doesn’t work:
- Connect to a Computer: Plug your iPhone into a computer and open iTunes or Finder.
- Enter DFU Mode: The steps vary based on the iPhone model, so ensure you follow the instructions specific to your device model. Generally, this involves a combination of pressing and holding the Side button and Volume buttons in a specific sequence.
- Restore iPhone: Once in DFU mode, you’ll have the option to restore your iPhone. This will completely erase your device and install the latest iOS version.
Remember, DFU mode is quite advanced and should only be used if you’re comfortable with potentially erasing all data on your iPhone. If you’re unsure or uncomfortable with this process, it may be best to seek professional assistance.
By following these advanced troubleshooting techniques, you give your iPhone the best chance of recovering from serious software issues. If none of these steps work, it might be a hardware issue, and professional help from an Apple store or certified technician is recommended.
Section 4: Common iPhone Boot Issues and Their Fixes
Even with high-quality devices like iPhones, users may occasionally encounter boot issues. Understanding these common problems and their potential fixes can be crucial in getting your device back up and running. Let’s explore some of these scenarios and how to address them.
A. Stuck on the Apple Logo
One of the most common iPhone boot issues is getting stuck on the Apple logo. This usually indicates a software problem.
- Solution:
- Try a force restart as described in Section 2.
- If that doesn’t work, use recovery mode (detailed in Section 3) to update or restore your iPhone.
- If the issue persists, it could indicate a more serious software issue or even hardware damage.
B. Black Screen of Death
Another frequent issue is the ‘black screen of death’, where the iPhone screen remains black, and the device seems unresponsive.
- Solution:
- Start by charging your iPhone for at least an hour with a known working charger and cable.
- If there’s no response, perform a hard reset.
- Should these steps fail, it’s likely a hardware issue – either with the screen itself or other internal components.
C. Software vs. Hardware Issues: How to Tell the Difference
Differentiating between software and hardware issues is crucial for determining the right course of action.
- Software Issues: These usually manifest in glitches, apps crashing, the device freezing, or getting stuck during boot. They can often be resolved with resets, updates, or restores.
- Indicators of Hardware Issues: If your iPhone has physical damage, doesn’t respond to any software troubleshooting steps, has issues like lines on the screen, or doesn’t vibrate or make any sound when expected, it’s likely a hardware problem.
D. Professional Assessment
If you’re unable to resolve the boot issue or suspect hardware damage, it’s best to seek a professional assessment. An authorized Apple service provider can diagnose the problem accurately and suggest the best course of action, whether it’s a repair or replacement.
Section 5: What to Do If the Problem Persists
Despite your best efforts, there might be times when the problem with your iPhone persists. In such cases, it’s important to know when and how to seek professional help. Let’s explore the steps you should take if you find yourself in this situation.
A. Seeking Professional Help
If the troubleshooting steps haven’t resolved your iPhone’s issue, it’s time to consult with experts who are trained to handle such problems.
- Find an Authorized Service Provider: You can locate authorized Apple service providers or make an appointment at an Apple Store via the Apple Support website. These professionals have the tools and expertise to diagnose and repair your iPhone.
- Describe the Issue Clearly: When you visit a service provider, explain all the steps you’ve already taken. This information can be crucial in helping them understand the problem and find a solution more quickly.
B. Leveraging Apple Support
Apple offers a range of support options for its customers:
- Online Support: Visit Apple’s support website for troubleshooting guides, FAQs, and community forums where you can find answers to common problems.
- Contacting Apple Support: For more personalized help, you can contact Apple Support directly. They offer phone, chat, or email support, and can guide you through additional troubleshooting steps or set up a repair.
C. Warranties and Insurance Considerations
Understanding your warranty and insurance options is crucial before proceeding with any repairs.
- Check Your Warranty Status: Determine if your iPhone is still under warranty. Repairs covered under Apple’s standard warranty or AppleCare+ will often be at a lower cost or even free.
- Insurance Claims: If you have insurance for your device, check your policy. Some issues might be covered under your insurance, which could save you the cost of repairs.
- Out-of-Warranty Repairs: If your iPhone is out of warranty, get an estimate of the repair cost. Sometimes, depending on the age and condition of your device, it might be more cost-effective to consider a replacement.
D. Backup Your Data
Before you hand over your iPhone for repair, make sure to back up your data. This ensures that you won’t lose your valuable photos, messages, and other personal data, regardless of the repair outcome.
Section 6: Preventive Measures and Best Practices
Prevention is always better than cure, especially when it comes to technology. By adopting some best practices and regular maintenance routines, you can significantly reduce the chances of encountering issues with your iPhone. Let’s delve into some key preventive measures and habits that will keep your iPhone running smoothly.
A. Tips on Regular Maintenance and Care
- Keep Your iPhone Clean: Regularly clean your iPhone’s exterior with a soft, slightly damp, lint-free cloth. Avoid getting moisture in the openings.
- Avoid Overheating: Keep your iPhone away from direct sunlight and don’t leave it in a hot car. Excessive heat can damage the battery and other components.
- Use Quality Accessories: Always use Apple-approved or certified chargers and accessories to avoid damaging your device.
- Regularly Update Your iOS: Keep your iPhone’s software up to date. Software updates often include important bug fixes and security enhancements.
B. Importance of Regular Backups
Backing up your iPhone regularly ensures that you don’t lose your important data in case of a device failure.
- Use iCloud or iTunes: Regularly back up your iPhone to iCloud or your computer using iTunes. This can be set to happen automatically when connected to Wi-Fi.
- Manage Storage Space: Keep an eye on your iCloud storage to ensure you have enough space for regular backups.
C. Avoiding Common Pitfalls That Lead to iPhone Issues
- Mindful Charging: Avoid leaving your iPhone charging overnight, which can lead to battery degradation over time. It’s also important not to let the battery drain completely too often.
- Physical Care: Use a protective case and screen protector to safeguard against drops and scratches.
- Water and Moisture Avoidance: Keep your iPhone away from water and high-moisture environments, as liquid damage can be catastrophic and is not covered under warranty.
- Be Aware of Software Sources: Only download apps from trusted sources like the App Store to avoid malicious software.
By following these tips and incorporating them into your daily use, you can greatly extend the lifespan and performance of your iPhone. Regular maintenance and cautious usage not only prevent common issues but also ensure that your device remains in top condition for years to come.
Conclusion
We’ve journeyed through a comprehensive exploration of how to troubleshoot and resolve the common yet perplexing issue of an iPhone that won’t turn on. From simple diagnostic steps and basic fixes to advanced troubleshooting methods, we’ve covered a wide array of strategies to breathe life back into your device.
Key Recap:
- Initial Diagnostics: We began with basic checks like ensuring your iPhone is charged and inspecting for physical damage.
- Simple Fixes: We moved on to simple solutions like performing a hard reset and cleaning charging ports.
- Advanced Troubleshooting: For more stubborn problems, we delved into recovery mode and DFU mode.
- Understanding Common Issues: We discussed common boot issues like being stuck on the Apple logo and how to differentiate between software and hardware problems.
- Professional Help: When DIY methods fall short, we emphasized seeking help from authorized service providers and understanding warranty and insurance implications.
- Preventive Measures: Finally, we highlighted the importance of regular maintenance and backups to avoid future issues.
I encourage you to try these solutions and hope they help you successfully resolve any issues you’re facing with your iPhone. Remember, patience and careful following of these steps can often lead to success.
I would love to hear about your experiences and any additional tips you might have discovered in your own troubleshooting adventures. Please feel free to share your stories in the comments section below.
For more insightful tech tips and guides, don’t forget to subscribe to the blog. Your support means we can continue bringing you helpful content. Also, stay connected with us on social media for regular updates and more tech wisdom. Follow us on [insert social media platforms], and let’s continue this journey of tech discovery together!
Thank you for reading, and here’s to many more successful tech solutions!