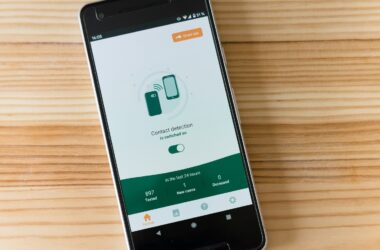I. Introduction
The Essential Role of Accessibility in Technology
In today’s digital age, technology is more than just a tool—it’s a bridge that connects us to the world. However, for technology to truly serve everyone, it must be accessible. Accessibility in technology ensures that individuals with disabilities have equal access to information and functionalities, empowering them to participate fully in a digital society. It’s not just about usability; it’s about inclusivity.
Apple’s Commitment to Accessibility in the iPhone
Apple has long been a champion of inclusive design, with its iPhone serving as a prime example. The tech giant has consistently pushed the boundaries of what’s possible, integrating innovative accessibility features into its iPhones. These features are not just add-ons but are deeply woven into the fabric of iOS, making the iPhone a device that truly anyone can use. From voice-over features for the visually impaired to hearing aids compatibility for those with hearing challenges, Apple’s commitment to accessibility is clear and commendable.
Exploring the Unexplored: What This Post Offers
In this comprehensive guide, we will delve into the lesser-known accessibility features of the iPhone that you might not be aware of. While some of these features have been part of the iPhone’s accessibility toolkit for a while, they often remain underutilized or overlooked. From hidden settings that enhance usability for various disabilities to tips and tricks that make daily iPhone use more inclusive, this post aims to uncover these hidden gems. Whether you’re someone with a disability, a caregiver, an educator, or simply an iPhone user keen on maximizing your device’s potential, this guide is for you. Let’s embark on this journey of discovery together.
II. Understanding the Basics of iPhone Accessibility
Delving into the World of iPhone Accessibility Settings
Accessibility settings on the iPhone are more than just features; they’re a testament to Apple’s dedication to inclusivity. These settings, found under the ‘Accessibility’ menu in the ‘Settings’ app, are a gateway to a range of functionalities designed to make the iPhone usable for everyone. From screen readers like VoiceOver for the visually impaired to the Magnifier for those with low vision, and from Closed Captions for the hearing impaired to Guided Access for people with learning disabilities, these settings are multifaceted.
But it’s not just about aiding specific disabilities. iPhone’s accessibility settings also include adjustments for motor skills, like Switch Control and AssistiveTouch, which help users with limited physical mobility. Then there are features like Sound Recognition, which assists users by identifying and alerting them to various sounds in their environment – a boon for those with hearing difficulties. Each of these settings is easily customizable, ensuring that users can tailor their devices to their specific needs.
The Evolution of Accessibility Features in iPhones
The journey of accessibility features in iPhones is a story of continuous innovation and improvement. When the iPhone first entered the market, its accessibility features were relatively basic. Over the years, with each iOS update and new iPhone model, Apple has consistently expanded and refined these features.
One of the landmark developments was the introduction of VoiceOver with the iPhone 3GS, a game-changer for visually impaired users. This screen-reading feature enabled users to interact with their iPhones like never before. Following this, features like Siri, which allowed users to use their voice to control their phones, and Face ID, which provided an accessible and secure way to unlock the phone, were significant additions.
More recently, updates have included features like Live Listen, turning the iPhone into a microphone that sends sound to Made for iPhone hearing aids, and Back Tap, a feature that lets users perform actions by tapping the back of their iPhone. Such innovations signify Apple’s ongoing commitment to enhancing the user experience for all.
In conclusion, iPhone’s accessibility settings and features have evolved significantly, transforming the device into a tool that caters to a diverse range of needs and preferences. This evolution reflects a deeper philosophy of technology as an enabler, a philosophy that Apple has embraced and continues to champion.
III. Hidden iPhone Accessibility Features
The iPhone is equipped with a myriad of accessibility features, some of which remain largely unknown to many users. These hidden gems can significantly enhance the user experience, especially for those with specific needs. Let’s explore three such features, how to enable them, and hear personal stories that highlight their impact.
Feature 1: Sound Recognition
- Description: Sound Recognition is a feature that enables the iPhone to listen for certain sounds – like fire alarms, doorbells, or a baby crying – and notify the user when these sounds are detected. This feature is particularly useful for individuals with hearing impairments.
- How to Enable: Go to Settings > Accessibility > Sound Recognition. Toggle it on and select the specific sounds you want the iPhone to recognize and alert you about.
Feature 2: Back Tap
- Description: Back Tap is a feature that allows users to perform actions or shortcuts by simply tapping the back of their iPhone. This can include actions like taking a screenshot, launching Siri, or opening an app. It’s incredibly useful for users with limited dexterity or motor skills.
- How to Enable: Navigate to Settings > Accessibility > Touch > Back Tap. Choose either ‘Double Tap’ or ‘Triple Tap’ and assign an action to each.
Feature 3: Voice Control
- Description: Voice Control provides users the ability to control their iPhones entirely with their voice. This feature is not just about opening apps; it allows full navigation, typing, and even gestures – a crucial tool for users with physical limitations.
- How to Enable: Go to Settings > Accessibility > Voice Control. Turn on Voice Control, and customize commands based on your preferences.
Personal Anecdotes
- Impact of Sound Recognition: Jane, a user with a hearing impairment, shares how Sound Recognition has given her a sense of security. She recalls an incident where her iPhone alerted her to a smoke alarm, which she otherwise wouldn’t have heard. This feature potentially saved her from a dangerous situation.
- Life with Back Tap: Alex, who has limited use of his hands due to arthritis, finds Back Tap incredibly helpful. He has set up Back Tap to answer calls and take screenshots, making these everyday actions much easier and less painful.
- Freedom Offered by Voice Control: Sarah, a quadriplegic user, expresses how Voice Control has transformed her iPhone usage. She can send messages, browse the internet, and even play games using just her voice, restoring a level of independence in her digital interactions.
These features, often overshadowed by more prominent ones, are vital tools that make the iPhone a more inclusive device. They not only provide convenience but also empower users with disabilities to interact with their phones in ways that were previously challenging or impossible.
IV. Maximizing iPhone’s Accessibility for Different Needs
Accessibility is not a one-size-fits-all solution. It varies as per individual needs and preferences. In this section, we explore how you can maximize the iPhone’s accessibility features to cater to various needs, including visual and hearing impairments, motor skill challenges, and cognitive disabilities.
Customizing Features for Visual Impairments
The iPhone offers a suite of features specifically designed for users with visual impairments, allowing them to experience the device in a way that best suits their vision capabilities.
- VoiceOver: This screen reader audibly describes exactly what’s happening on your screen. You can navigate your iPhone with simple gestures and have the content of the screen read to you.
- Zoom: For those who need a closer look, the Zoom feature magnifies the entire screen or just parts of it.
- Display Accommodations: Customize display settings with options like Invert Colors, which can make text easier to read, and Color Filters, which assist those with color blindness.
- Magnifier: Using the iPhone camera, this tool allows users to magnify anything from fine print to small details in objects.
Adjustments for Hearing Impairments
For users with hearing impairments, the iPhone includes features to enhance audio or provide visual alternatives.
- Hearing Devices: Pair your iPhone with Made for iPhone hearing aids for a high-quality audio experience.
- Visual Alerts: Instead of auditory alerts, the iPhone can provide visual or vibratory alerts for incoming calls, messages, and notifications.
- Live Listen: This tool can help you hear a conversation in a noisy environment or even hear someone speaking across the room.
Tools for Motor Skill Impairments
Apple’s technology provides various ways for those with limited mobility or motor skills to efficiently use their iPhone.
- AssistiveTouch: Customize how you navigate your iPhone with adaptive gestures and create your own gestures.
- Voice Control: This allows full control of the iPhone using voice commands, ideal for users who have difficulty with manual interaction.
- Switch Control: Users can navigate sequentially through onscreen items and perform specific actions using a variety of Bluetooth-enabled switch hardware.
Tips for Cognitive Disabilities
For users with cognitive disabilities, the iPhone offers features to simplify its use and reduce cognitive load.
- Guided Access: This tool helps users stay focused on a task by limiting the iPhone to a single app and controlling which app features are available.
- Siri Suggestions and Reminders: Helps in organizing tasks and reducing the need to remember every detail.
- Speak Selection and Speak Screen: These features can read out text on the screen, assisting in understanding and processing information.
By leveraging these features, iPhone users with diverse needs can tailor their devices for a more inclusive and personalized experience. It’s about creating an environment where technology adapts to the user, not the other way around.
V. Lesser-Known Tips and Tricks for Enhanced Usability
While the iPhone’s built-in accessibility features are robust, there are additional, lesser-known tips and tricks that can further enhance usability. These include integrating with other iOS features, utilizing third-party apps, and specific tips for caregivers and educators.
Integration with Other iOS Features
- Siri Shortcuts for Accessibility: Customize Siri to perform frequent actions with simple voice commands. For instance, you can create a shortcut to turn on VoiceOver or Magnifier with a specific phrase.
- Accessibility Shortcut: Quickly enable your favorite accessibility features by triple-clicking the Home or Side button. You can set up shortcuts for features like VoiceOver, Zoom, or AssistiveTouch.
- Text Size Adjustments: Beyond the accessibility settings, you can adjust text size across the entire system, including third-party apps that support Dynamic Type.
Third-Party Apps That Complement iPhone’s Accessibility
The App Store hosts numerous third-party apps designed to work in tandem with the iPhone’s accessibility features, often filling niche needs.
- Seeing AI: This app, developed by Microsoft, uses the iPhone camera to describe the world around you, reading text, identifying products, and even describing scenes.
- Be My Eyes: Connect with volunteers who can assist with visual tasks through a live video call.
- RogerVoice: An app that converts phone calls to text in real-time, beneficial for individuals with hearing impairments.
Tips for Caregivers and Educators
For those who assist individuals with disabilities, the iPhone can be a powerful tool in enhancing learning and daily living.
- Use Guided Access for Focused Learning: When teaching or working with individuals with attention-related challenges, use Guided Access to keep them focused on a single app.
- Customize Learning Apps with Accessibility Features: Many educational apps offer compatibility with accessibility features. Ensure these are enabled to suit the learner’s needs.
- Set Up Family Sharing for Easy Monitoring: Family Sharing allows caregivers and educators to monitor and manage what apps are downloaded and how they are used.
These tips and tools not only enhance the usability of iPhones for individuals with specific needs but also broaden the scope of how technology can be adapted to serve a diverse range of users. By exploring these lesser-known aspects, users can unlock even greater potential in their iPhones, making them a more powerful tool in accessibility.
VI. Navigating and Customizing the Accessibility Menu
Navigating the Accessibility menu in an iPhone might seem daunting at first, but with a step-by-step guide, you can master this and customize settings to fit your personal preferences or needs. Here’s how you can easily access and tailor these features:
Step-by-Step Guide on Navigating the Accessibility Menu
- Accessing the Accessibility Menu:
- Open the ‘Settings’ app on your iPhone.
- Scroll down and tap on ‘Accessibility’, which is found directly after the ‘Wallpaper’ settings in the list.
- Exploring the Accessibility Features:
- Here, you’ll find a comprehensive list of all the accessibility features categorized by type, such as Vision, Physical and Motor, Hearing, and General.
- Each category expands to reveal specific features like VoiceOver, Magnifier, Hearing Devices, and Guided Access.
- Accessing a Feature:
- Tap on the feature you want to explore or customize. Each feature has its own menu with various settings and options.
Customizing Settings for Personal Preference
- Adjusting Vision-Related Settings:
- For features like VoiceOver, Zoom, or Text Size, you can adjust sliders to control the level of magnification or speech speed.
- Customize color filters and contrast options based on your visual preference.
- Tweaking Hearing Features:
- Configure settings for hearing devices, and adjust the balance between left and right audio channels.
- Set up visual or vibrating alerts for calls and notifications.
- Customizing Physical and Motor Settings:
- Tailor AssistiveTouch to create custom gestures or to access specific functions.
- Adjust touch sensitivity or set up Switch Control for alternative ways of interaction.
- General Accessibility Customizations:
- Enable or customize Subtitles & Captioning for video content.
- Set up Accessibility Shortcut for quick access to frequently used features by triple-clicking the side or home button.
- Testing and Adjusting:
- After customizing settings, navigate around your iPhone to test the changes.
- Return to the Accessibility settings to make further adjustments as needed.
Remember, the goal of customizing your iPhone’s accessibility settings is to make your device more comfortable and efficient for your use. It’s a personalized experience, and Apple has designed these features to adapt to a wide range of needs and preferences. Feel free to experiment and find the right combination of settings that works best for you.
VII. Keeping Up with Updates and New Accessibility Features
Staying informed about the latest updates and new features in iPhone accessibility is crucial for maximizing the potential of your device. Apple frequently updates iOS with enhancements and new features, some of which can significantly improve accessibility. Here’s how you can stay in the loop and also what future trends in iPhone accessibility might look like.
How to Stay Informed About New Updates
- Regularly Check for iOS Updates:
- Go to ‘Settings’, then ‘General’, and tap on ‘Software Update’ to see if there are any new updates available.
- Enable automatic updates to ensure your iPhone always has the latest features and security improvements.
- Follow Tech News and Apple’s Announcements:
- Keep an eye on technology news platforms and Apple’s official website, especially around their annual Worldwide Developers Conference (WWDC), where they often announce new accessibility features.
- Subscribe to newsletters and podcasts focused on tech and accessibility.
- Join Online Communities and Forums:
- Participate in forums and online communities where users discuss iPhone features and updates. Platforms like Reddit, AppleVis, and MacRumors Forums can be valuable sources of information and tips.
- Use Accessibility Blogs and YouTube Channels:
- Follow blogs and YouTube channels dedicated to assistive technology and Apple products. They often provide detailed reviews and tutorials on the latest features.
Future Trends in iPhone Accessibility
Looking ahead, iPhone accessibility is likely to continue evolving with advancements in technology and a deeper understanding of diverse user needs. Some potential future trends include:
- Augmented Reality (AR) for Enhanced Real-World Interaction:
- Expect to see more AR-based features that could assist users with disabilities in navigating and interacting with their physical environment.
- Advanced Voice Recognition:
- Further improvements in Siri and voice recognition technologies for more natural and intuitive interactions, especially beneficial for users with physical or visual impairments.
- AI-Powered Customization:
- The integration of Artificial Intelligence (AI) to learn and adapt to individual user needs, potentially offering more personalized and predictive accessibility features.
- Greater Integration with Health and Wellness Apps:
- Enhanced collaboration between the iPhone’s health features and accessibility, like apps that monitor and assist with mental health or neurological conditions.
- Increased Collaboration with Third-Party Developers:
- Encouraging third-party developers to create apps that are fully accessible, further expanding the ecosystem of tools available to users with disabilities.
By staying informed and looking forward to these trends, you can ensure that you’re making the most of your iPhone’s capabilities and are ready for the exciting developments that lie ahead in the realm of accessibility.
Conclusion
As we conclude this comprehensive guide on the lesser-known accessibility features of the iPhone, it’s important to reflect on the key points we’ve covered and the profound impact these features can have.
Recap of Key Points
- We began by understanding the basics of iPhone accessibility, exploring how Apple has integrated a variety of features into its devices, catering to users with diverse needs.
- We delved into customizing these features for specific needs, such as visual and hearing impairments, motor skill challenges, and cognitive disabilities.
- We uncovered lesser-known tips and tricks for enhanced usability, integrating other iOS features, and utilizing third-party apps.
- A step-by-step guide helped us navigate and personalize the accessibility menu, ensuring that you can tailor your device to fit your unique preferences.
- Lastly, we discussed the importance of keeping up with updates and the exciting future trends in iPhone accessibility.
Encouragement to Explore and Use These Features
Whether you are directly impacted by these accessibility features or know someone who could benefit from them, I encourage you to explore and utilize these options. The iPhone’s accessibility features are not just about overcoming challenges; they’re about unlocking potential and embracing inclusivity.
Now, I turn to you, the readers. Your experiences, feedback, and stories are invaluable. I encourage you to share how iPhone’s accessibility features have impacted your life or the life of someone you know. Have you discovered any tips or tricks that have been particularly helpful? Are there aspects of iPhone accessibility that you think could be improved? Your insights not only enrich our understanding but also help others in their journey to make the most out of their technology.
Let’s continue the conversation in the comments below and build a community that supports and learns from each other. Together, we can explore the full potential of what technology can offer in making our lives more accessible and connected.