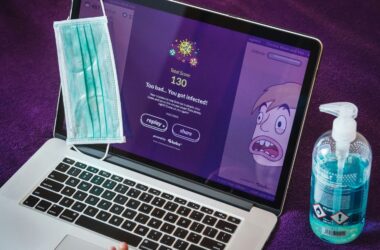Introduction
When using desktops and laptops, one common and frustrating issue many encounter are display problems. These issues can range from minor annoyances to major disruptions that hinder your productivity and enjoyment of your device. Recognizing and addressing these issues promptly is crucial not only to ensure a good user experience but also to prevent potential long-term damage to your hardware.
In this blog post, we will explore the various display problems that can occur with desktop and laptop computers, discuss their symptoms, and provide a detailed guide on how to troubleshoot and resolve these issues. Whether you are dealing with a flickering monitor, a black screen, or color distortion, this post will help you get your display back in working order.
1: Understanding Display Issues
1.1 What Constitutes a Display Problem on Desktops and Laptops?
Display problems in desktops and laptops can manifest in various ways, but they all interfere with the normal functioning of your computer’s screen. These issues can be due to software glitches, hardware malfunctions, or even improper settings that need adjustment.
1.2 Common Symptoms
1. Flickering Screen: This is a common symptom where the screen intermittently switches off and on or changes its brightness levels without any input from the user. Flickering can be mild or severe enough to render the screen unusable.
2. Black Screen: A black screen is when the display does not show any image despite the computer being on. This can occur right at startup or during use and might signify severe issues with your display or graphics settings.
3. Color Distortion: If colors on your screen look washed out, overly saturated, or just incorrect, you could be experiencing color distortion. This symptom can be caused by incorrect color settings or failing display hardware.
4. Resolution Issues: Sometimes, the items on your screen might appear too large, too small, or pixelated, indicating a problem with screen resolution. These issues can arise from incorrect resolution settings or compatibility issues with certain applications.
Identifying these symptoms early can help in applying the correct troubleshooting techniques to fix the problem effectively. In the following sections, we will delve into troubleshooting methods for these common display problems, ensuring that you can restore optimal performance to your desktop or laptop screens.
2: Common Causes of Display Problems
2.1 Hardware Issues
1. Faulty Graphics Cards: One of the most critical components for display functionality, a failing graphics card can cause a myriad of display issues from flickering screens to complete loss of video output.
2. Damaged Cables or Screens: Physical damage to connection cables or the screen itself can disrupt signal transmission, leading to poor display quality or no display at all.
3. Overheating: Computers, especially laptops, can overheat due to excessive use or inadequate ventilation. Overheating can impair various components, including those critical for display, leading to temporary or permanent display issues.
2.2 Software Issues
1. Drivers Out of Date: Outdated graphics drivers often cause compatibility issues with updated operating systems or applications, resulting in poor display performance or errors.
2. Incorrect Settings: Improper display settings adjusted either manually or by certain applications can lead to unsuitable screen resolutions, incorrect color outputs, or even screen flickering.
3. Software Conflicts: Sometimes, newly installed software can interfere with your display settings or graphics drivers, leading to various display problems.
3: Step-by-Step Troubleshooting Guide
3.1 Desktop Monitor Issues
Subsection A: How to Troubleshoot a Flickering or Blank Desktop Monitor
- Check Cable Connections: Ensure all cables are securely connected. Try replacing the cables to rule out damage.
- Adjust Refresh Rate: Incorrect refresh rates can cause flickering. Adjust the refresh rate in the display settings to match the optimal rate for your monitor.
- Update or Reinstall Graphics Drivers: Outdated or corrupted drivers can cause display issues. Update your drivers through the device manager or download the latest version from the manufacturer’s website.
Subsection B: Adjusting Settings for Resolution and Color Problems
- Correct Resolution Settings: Navigate to display settings and ensure the resolution is set to the recommended level for your monitor.
- Calibrate Color: Use the color calibration tool available in the control panel to adjust the color settings until you achieve the best possible display.
3.2 Laptop Screen Problems
Subsection C: Solutions for Flickering and Black Screens on Laptops
- Reset Power Management Settings: Sometimes, power settings can cause screen issues. Reset these settings or adjust the screen’s brightness manually.
- Check for Hardware Malfunctions: If problems persist, consider hardware issues like a faulty screen or motherboard connections, which may require professional repair.
Subsection D: Fixing Resolution and Color Settings on a Laptop
- Adjust Screen Resolution: Like with desktops, ensure the screen resolution is set correctly via display settings.
- Fine-tune Color Settings: If the color output is off, adjust the color balance and gamma settings to fine-tune the display to your liking.
4: Advanced Troubleshooting Techniques
4.1 Using Windows Troubleshooter
Windows comes equipped with a set of built-in troubleshooting tools that can help diagnose and potentially fix display issues. Here’s how you can use these tools:
- Access Troubleshooter: Go to ‘Settings’, then ‘Update & Security’, and select ‘Troubleshoot’. Choose ‘Additional troubleshooters’, and then select ‘Video Playback’ or ‘Hardware and Devices’ depending on your issue.
- Run the Troubleshooter: Follow the on-screen instructions. The troubleshooter will attempt to identify any issues and may suggest fixes or automatically resolve common problems.
- Review the Results: Once the process is complete, review the suggestions and apply the recommended fixes.
4.2 Hardware Replacement
At times, troubleshooting and software updates might not resolve display issues, pointing to possible hardware failure. Consider these signs before replacing hardware:
- Monitor: Frequent flickering, color distortions that don’t improve with calibration, and permanent lines or spots on the screen.
- Graphics Card: Persistent graphical anomalies, blue screens when using graphic-intensive applications, and failed attempts to update or reinstall drivers.
4.3 Professional Help
If the above steps don’t resolve the issues, it might be time to seek professional repairs:
- Warranty Service: If your device is still under warranty, contact the manufacturer for a repair or replacement.
- Certified Repair Shops: For out-of-warranty devices, look for certified professionals who specialize in computer repairs.
5: Preventing Future Display Issues
Preventative maintenance is key to extending the lifespan of your display and avoiding common problems. Here are some tips:
5.1 Maintenance Tips
- Clean Your Screen Regularly: Use a soft, dry cloth to wipe down your screen and prevent dust accumulation.
- Ventilation: Ensure that your device is well-ventilated. Overheating can cause serious display problems and damage internal components.
- Physical Care: Avoid physical shocks or pressure on the screen to prevent damage.
5.2 Software and Driver Updates
Keeping your software and drivers updated is crucial:
- Regular Updates: Regularly check for and install updates for your OS, graphics drivers, and any display-related software.
- Manufacturer’s Website: Occasionally, auto-updates miss critical drivers. Visit the device manufacturer’s website for the latest driver updates.
5.3 Proper Usage Habits
- Screen Settings: Avoid using excessively high brightness and contrast settings, which can wear out your display prematurely.
- Screen Time-Out: Set your screen to turn off or go into sleep mode when not in use for prolonged periods.
- Resolution Matching: Use the native resolution of your monitor to avoid unnecessary strain and optimize display performance.