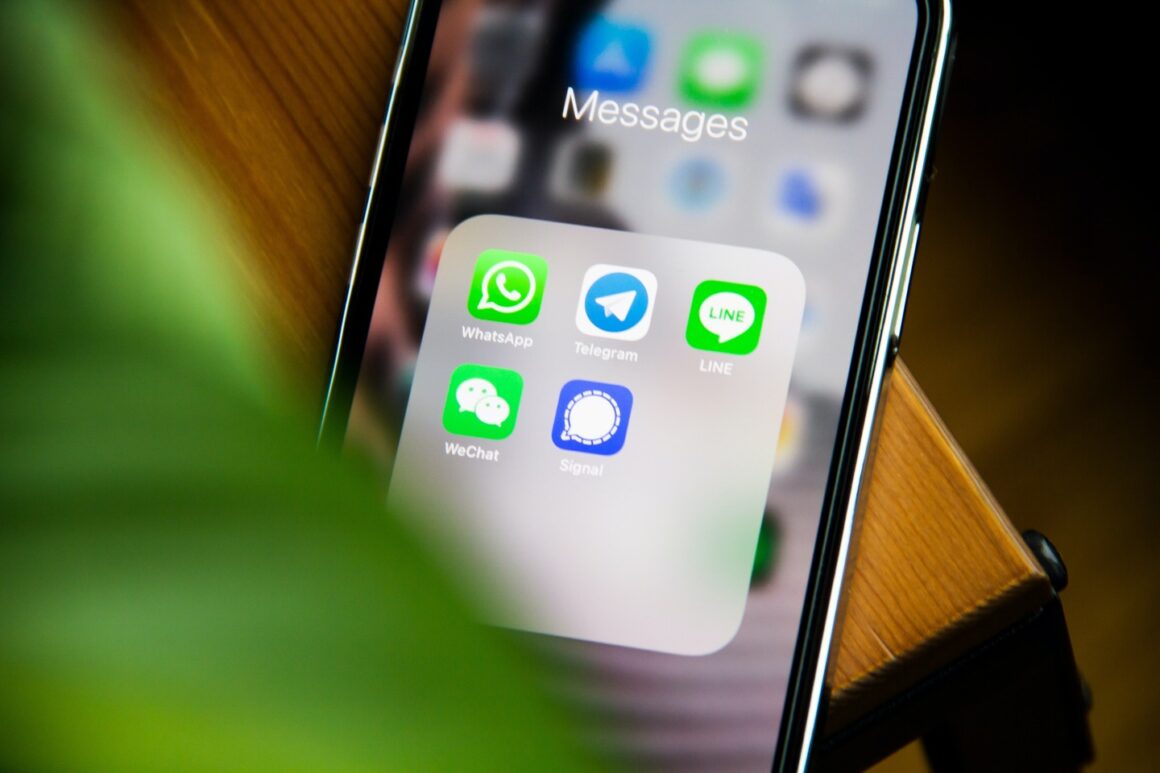I. Introduction
In today’s fast-paced digital world, our smartphones have become more than just communication devices; they are powerful tools for productivity and creativity. Among these, the iPhone stands out as a preferred choice for many, owing to its user-friendly interface and advanced features. One such feature, often overlooked but immensely powerful, is text editing. Whether you’re a student taking notes, a professional crafting emails and documents, or a writer penning your latest piece, the ability to efficiently edit text on your iPhone can significantly enhance your mobile experience.
For students, mastering text editing on their iPhones means more efficient note-taking and study sessions. They can quickly jot down ideas, edit lecture notes, or organize study materials, all on-the-go. Professionals, on the other hand, find these skills invaluable in a workplace increasingly reliant on mobile communication. Being able to swiftly edit texts ensures that they can stay productive even when away from their desks. For writers and content creators, the iPhone offers a portable and convenient platform to draft and refine their work, making inspiration capture and content creation a seamless process, regardless of where they are.
The purpose of this blog post is to delve into the world of iPhone text editing, moving beyond the basics to uncover advanced tips and tricks. These insights aim to make your text editing not only more efficient but also more enjoyable. Whether you’re new to the iPhone or a long-time user, there’s always something new to learn, and this guide is designed to elevate your text editing skills to the next level.
In the following sections, we’ll explore various advanced techniques, from quick text selection and manipulation to utilizing keyboard shortcuts and customizing your text editing experience. By the end of this post, you’ll be equipped with a suite of tools and knowledge that will transform the way you interact with text on your iPhone.
So, let’s embark on this journey to master the art of iPhone text editing and unlock the full potential of your mobile device.
II. Understanding the Basics of iPhone Text Editing
Before we dive into the advanced realm of iPhone text editing, it’s crucial to have a firm grasp of the basic features. These foundational elements form the building blocks for more sophisticated techniques.
A Quick Recap of Fundamental Features:
- Selecting Text: Tap and hold on a word to select it. Drag the handles to adjust the selection.
- Copying and Pasting: Once text is selected, tap “Copy” to copy it to the clipboard. To paste, tap the cursor and select “Paste.”
- Cutting Text: Similar to copying, but instead of creating a duplicate, “Cut” removes the text from the original location.
- Undo and Redo Actions: Shake your iPhone to undo an action, or tap the “Undo” button on the keyboard. For redoing, shake again and choose “Redo” or use the “Redo” button.
- Text Replacement: This feature automatically replaces certain phrases with ones you’ve set up in Settings > General > Keyboard > Text Replacement.
- Dictation: By tapping the microphone icon on the keyboard, you can dictate text instead of typing.
Understanding and efficiently using these basic features is essential. They are not only time-savers but also form the foundation for more advanced text editing techniques. For instance, effectively selecting text is the first step in text manipulation, and mastering this can significantly speed up your editing process.
The Importance of Basics:
Knowing these basics allows you to appreciate the advanced features more. It’s like learning to walk before you run. These fundamental skills ensure that you don’t miss out on simple solutions to potentially complex problems and provide a smoother transition into exploiting the iPhone’s full text editing capabilities.
Transitioning to Advanced Features:
Now that we’ve refreshed our memory on the basic features, it’s time to explore the more advanced aspects of iPhone text editing. These will include shortcuts, customizations, and hidden tricks that can streamline your text editing process, making it more efficient and tailored to your specific needs. So, let’s move forward and start unlocking the true potential of text editing on your iPhone.
III. Advanced iPhone Text Editing Tricks
As you become comfortable with the basic text editing features on your iPhone, it’s time to explore some of the more advanced and lesser-known functions. These can significantly enhance your efficiency and make text handling a breeze. Let’s dive into these hidden gems.
1. Quick Cursor Movement:
- How to Use: Instead of tapping the screen to place the cursor, you can turn your keyboard into a trackpad. Press and hold on the space bar until the keys fade out, then slide your finger around to move the cursor.
- Real-World Scenario: Imagine you’re typing a long email and notice a typo in the first paragraph. Instead of tapping multiple times to get the cursor in the right spot, use this trick to swiftly navigate to the error and make your correction.
2. Selecting Text with Gestures:
- How to Use: Tap twice with two fingers to select a sentence. For an entire paragraph, use a four-finger double-tap.
- Real-World Scenario: You’re editing a report or an article on your iPhone and need to copy a specific paragraph. Instead of dragging the selection handles, use this gesture to quickly select the entire paragraph.
3. Fast Text Deletion:
- How to Use: To delete large chunks of text, hold the backspace key with two fingers.
- Real-World Scenario: You’re drafting a message and decide to rewrite a portion of it. This feature allows you to delete sentences or paragraphs rapidly, streamlining the rewriting process.
4. Using Siri for Text Editing:
- How to Use: You can use Siri to perform text editing tasks like “Hey Siri, delete that” or “Hey Siri, replace ‘tomorrow’ with ‘next Monday’”.
- Real-World Scenario: When you’re multi-tasking and can’t spare your hands for typing, these Siri commands can be incredibly useful for making quick edits.
5. Text Replacement for Long Phrases:
- How to Use: Set up text shortcuts for longer phrases you use frequently via Settings > General > Keyboard > Text Replacement.
- Real-World Scenario: If you frequently type your email address, a specific sign-off, or a standard response in messages, setting a shortcut for these can save you a significant amount of time.
6. Utilizing 3D Touch for Precise Editing (on compatible models):
- How to Use: Apply pressure to any part of the keyboard to activate the trackpad mode, then press a bit harder to select text.
- Real-World Scenario: This is especially helpful when you’re trying to select specific parts of text in a dense paragraph or document.
These advanced features, once mastered, can drastically change the way you interact with text on your iPhone. They are designed to make the text editing experience more intuitive, efficient, and suited to the pace of our daily lives. By incorporating these tricks into your regular usage, you’ll find yourself saving time and increasing productivity, whether you’re composing a quick message or working on a lengthy document.
IV. Efficient Text Selection and Manipulation
Efficient text selection and manipulation on your iPhone can significantly streamline your writing and editing process. Here, we’ll explore some techniques and tips that can enhance your proficiency in handling text, including the use of voice commands for an even smoother experience.
Techniques for Quick and Precise Text Selection:
- Tap and Swipe for Selection: Tap on a word to select it, then swipe left or right to extend the selection. This method is perfect for quickly highlighting sentences or paragraphs.
- Using Magnifier for Accuracy: When you press and hold on text, the magnifier pops up, allowing you to accurately place the cursor for selection. This is especially useful for editing in dense text blocks.
- Select All with a Tap: If you need to select all the text in a field, just tap three times in the text area. This is ideal for actions like replacing the entire content of a note or an email.
Tips for Manipulating Text with Ease:
- Shortcut Menus: After selecting text, a menu appears with options to copy, cut, paste, and more. Knowing these shortcuts can save valuable time.
- Drag and Drop: On iPads, or when using an iPhone in landscape mode, you can drag selected text from one app to another, like from Mail to Notes.
- Quick Actions with Gestures: Double-tapping a word selects it. Triple-tapping selects a sentence or a paragraph, depending on the app.
Integrating Voice Commands for Text Manipulation:
- Enabling Voice Control: Go to Settings > Accessibility > Voice Control, and turn it on. This allows you to use your voice for various text manipulation tasks.
- Basic Commands: You can use commands like “Copy that”, “Cut that”, “Paste here”, and “Select next paragraph” to manipulate text without touching your screen.
- Custom Commands: For more advanced users, you can create custom voice commands for frequent text manipulation actions in Settings > Accessibility > Voice Control > Customize Commands.
By mastering these techniques and tips, you can make your text editing and manipulation tasks on the iPhone not only faster but also more precise. Whether you are drafting a lengthy email, editing a document, or simply organizing your notes, these skills are invaluable in maximizing your efficiency. Furthermore, integrating voice commands into your routine can provide an additional layer of convenience, particularly when your hands are occupied or you prefer a hands-free approach.
V. Utilizing iPhone Keyboard Shortcuts
Maximizing your text editing efficiency on the iPhone often involves making good use of keyboard shortcuts. These shortcuts can significantly speed up your writing and editing process. Additionally, customizing your keyboard settings and incorporating external keyboards can further enhance your text editing experience.
List of Useful Keyboard Shortcuts for Text Editing:
- Bold, Italic, and Underline: For quick formatting, use Command + B for bold, Command + I for italics, and Command + U for underline.
- Undo and Redo: Command + Z for undoing an action and Command + Shift + Z for redoing.
- Copy and Paste: Use Command + C to copy and Command + V to paste text.
- Select All: Command + A selects all text within a field or document.
- Find: Command + F brings up the ‘Find’ function to search for specific text.
Note: These shortcuts require an external keyboard connected to your iPhone.
How to Customize Keyboard Settings for Enhanced Text Editing:
- Adding Shortcuts: In Settings > General > Keyboard > Text Replacement, you can add shortcuts for phrases you frequently use.
- Enabling Predictive Text: Turn on Predictive Text for intelligent suggestions that can speed up typing and reduce errors.
- Adjusting Keyboard Feedback: Customize your keyboard’s feedback settings (like sound and haptic feedback) for a more personalized typing experience.
Using External Keyboards with iPhones for More Efficient Editing:
- Connecting a Keyboard: You can connect a Bluetooth keyboard to your iPhone for a more traditional typing experience. This can be done through Settings > Bluetooth.
- Keyboard Customization: Once connected, you can customize keyboard settings in Settings > General > Keyboard. This includes language, layout, and even shortcuts.
- Using Keyboard Shortcuts: With an external keyboard, you gain access to a range of shortcuts typically found on desktop computers, enhancing your text editing efficiency.
By incorporating these keyboard shortcuts and customization options, you can transform your iPhone into a powerful text editing tool. Whether you’re typing out a quick message or working on a detailed document, these tips can help you do it more quickly and accurately. External keyboards, in particular, open up a whole new realm of possibilities, making extended typing sessions more comfortable and efficient.
VI. Customizing Text Editing Features on iPhone
Personalizing your iPhone’s text editing settings can greatly enhance your writing and editing experience. This customization allows you to tailor the features to your specific needs and preferences. Additionally, third-party apps can introduce advanced capabilities beyond what’s natively available. Let’s explore how you can make these adjustments to improve your overall text editing experience.
Guide to Personalizing Text Editing Settings:
- Adjusting Keyboard Settings: Navigate to Settings > General > Keyboard to find a range of options. Here, you can enable features like Auto-Correction, Predictive Text, and Auto-Capitalization, or disable them if you prefer more manual control.
- Creating Text Replacement Shortcuts: This is a powerful feature for those who frequently use certain phrases or terms. Go to Settings > General > Keyboard > Text Replacement to set up personalized shortcuts.
- Changing Keyboard Language and Layout: For multilingual users or those who prefer a different keyboard layout, you can add and switch between different keyboards in the Settings.
Using Third-Party Apps for Advanced Text Editing:
- Document Editing Apps: Apps like Microsoft Word or Google Docs offer a familiar, rich text editing environment with advanced formatting and collaboration features.
- Markdown Editors: If you’re into blogging or web writing, Markdown editors like Bear or iA Writer provide a clean, distraction-free interface with Markdown support for easy HTML conversion.
- Specialized Keyboard Apps: Third-party keyboard apps can offer additional functionalities like swipe typing, extensive emoji libraries, or even more specialized text manipulation features.
How Customization Can Improve Overall Text Editing Experience:
- Efficiency and Speed: Customizing settings and shortcuts can significantly reduce the time it takes to type and edit text, especially for repetitive tasks.
- Comfort and Ease of Use: Adjusting the keyboard and utilizing third-party apps can make the text editing experience more comfortable, particularly during prolonged writing sessions.
- Tailored to Your Needs: Personalization means that your device works more in line with your specific needs, whether that’s for creative writing, professional communication, or academic work.
By taking the time to customize your text editing settings and exploring third-party apps, you can turn your iPhone into a powerful tool for efficient and effective text handling. This customization not only streamlines the editing process but also makes it a more enjoyable and less cumbersome task.
VII. iPhone Text Editing for Power Users
For those who rely heavily on their iPhones for professional work or seek to elevate their mobile productivity, integrating advanced text editing techniques into daily use is essential. Let’s explore how you can use these skills to enhance your professional work and maintain efficiency, while also avoiding common pitfalls.
Integrating Advanced Techniques into Daily Use:
- Leverage Text Replacement for Speed: Use text replacement for commonly used phrases in professional communication. This saves time and ensures consistency.
- Utilize Voice-to-Text for Multitasking: When your hands are busy, use the voice-to-text feature to continue drafting emails or documents.
- Master Keyboard Shortcuts: If you use an external keyboard, familiarize yourself with key shortcuts for actions like navigation, selection, and formatting, to speed up your editing.
Using iPhone Text Editing for Professional Work:
- Document Management: Use your iPhone for creating, editing, and managing documents on-the-go. Apps like Pages, Google Docs, or Microsoft Word can be incredibly powerful tools.
- Professional Communication: Whether it’s crafting emails, preparing notes for meetings, or managing your professional social media profiles, efficient text editing skills can greatly enhance the quality and speed of your communication.
- Collaborative Editing: With cloud-based apps, you can edit documents collaboratively in real-time, making it easier to work with team members remotely.
Tips on Maintaining Efficiency and Avoiding Common Mistakes:
- Regularly Update Apps and iOS: Keep your apps and iOS updated to ensure you have access to the latest features and security updates.
- Backup Your Work: Regularly backup your documents to the cloud or an external drive to avoid losing your work.
- Avoid Over-Reliance on Auto-Correct: While helpful, auto-correct can sometimes change the meaning of your text. Always proofread before sending professional communications.
- Use Predictive Text Wisely: While predictive text can speed up typing, be mindful of its suggestions to ensure they align with your intended message.
- Practice Regularly: Familiarize yourself with these features and practice regularly to become more proficient. Over time, these techniques will become second nature.
By effectively integrating these advanced text editing techniques into your daily routine, you can significantly enhance your productivity and efficiency on your iPhone. These skills are particularly valuable in professional settings, where time is often of the essence, and the quality of communication is paramount.
VIII. Keeping Up with the Latest iPhone Text Editing Features
Staying current with the latest iOS updates is crucial for anyone looking to leverage their iPhone for text editing. Each update can bring new features, enhancements, and sometimes even a complete overhaul of existing functionalities. Here’s why it’s important to stay updated and where you can learn about these new features.
Importance of Staying Updated with New iOS Updates:
- Access to New Features: Apple frequently introduces new text editing tools and improvements. Updating your iOS ensures that you have access to these latest enhancements.
- Improved Security and Stability: Updates often include security patches and bug fixes, which make your iPhone more secure and stable.
- Enhanced Compatibility: New updates ensure better compatibility with the latest apps and external accessories, which can be critical for text editing and productivity.
Resources for Learning About New Text Editing Features:
- Apple’s Official Website and Support Pages: Apple provides detailed release notes and support articles for each iOS update, highlighting new features and changes.
- Tech Blogs and Forums: Websites like MacRumors, 9to5Mac, and AppleInsider often provide in-depth analyses and tutorials on new iOS features.
- YouTube Tutorials: Many tech YouTubers create videos exploring new features in depth, offering visual guides on how to use them.
- Online Courses and Webinars: Some platforms offer courses or webinars each time a major update is released, helping users to quickly master new features.
Encouraging Readers to Experiment with New Updates:
- Test New Features in a Safe Environment: Before applying new features to important tasks, test them out in a note or a document where mistakes won’t have significant repercussions.
- Join Beta Programs: If you’re enthusiastic about staying ahead, consider joining Apple’s Beta Software Program to try out features before they are released to the public.
- Share Experiences: Engage in online forums or social media groups to share your experiences, tips, and learn from others who are also experimenting with the new features.
Staying updated with the latest iOS releases and understanding their new features can profoundly impact your efficiency and effectiveness in text editing. By utilizing the available resources and actively experimenting with new updates, you can ensure that you are always at the forefront of what your iPhone can do in terms of text editing.
Conclusion
As we wrap up this comprehensive guide on mastering text editing on the iPhone, let’s briefly recap the key points and insights we’ve covered. From the foundational basics to advanced techniques, we have delved into a range of features and strategies designed to enhance your text editing experience on this versatile device.
We began by refreshing our understanding of the basic text editing capabilities of the iPhone, emphasizing the importance of a solid foundation. Then, we ventured into the realm of advanced tricks and techniques, including quick cursor movements, gesture-based text selection, and the use of voice commands. These advanced features unlock a new level of efficiency and productivity, especially for power users.
The discussion then shifted to the practical aspects of text selection and manipulation, keyboard shortcuts, and the value of customizing your iPhone’s text editing features. We also explored how third-party apps can augment your editing capabilities. For professionals and power users, we delved into integrating these advanced techniques into daily workflows, ensuring that your iPhone becomes a powerful tool in your productivity arsenal.
Furthermore, we stressed the importance of keeping abreast with the latest iPhone updates and features. Staying updated not only enhances your device’s functionality but also ensures that you are always leveraging the most efficient and secure methods of text editing.
As you apply these tips and tricks, I encourage you to share your experiences and discoveries. Your insights could be invaluable to other readers and contribute to a community of iPhone users striving for productivity and efficiency.
In closing, it’s important to recognize the continually evolving nature of iPhone text editing. With each iOS update and new iPhone release, Apple introduces more sophisticated and user-friendly features. By staying informed and adaptable, you can ensure that you are always making the most out of your iPhone’s text editing capabilities.
Thank you for following along in this journey to enhance your iPhone text editing skills. Here’s to writing, editing, and creating with greater ease and efficiency on our iPhones!