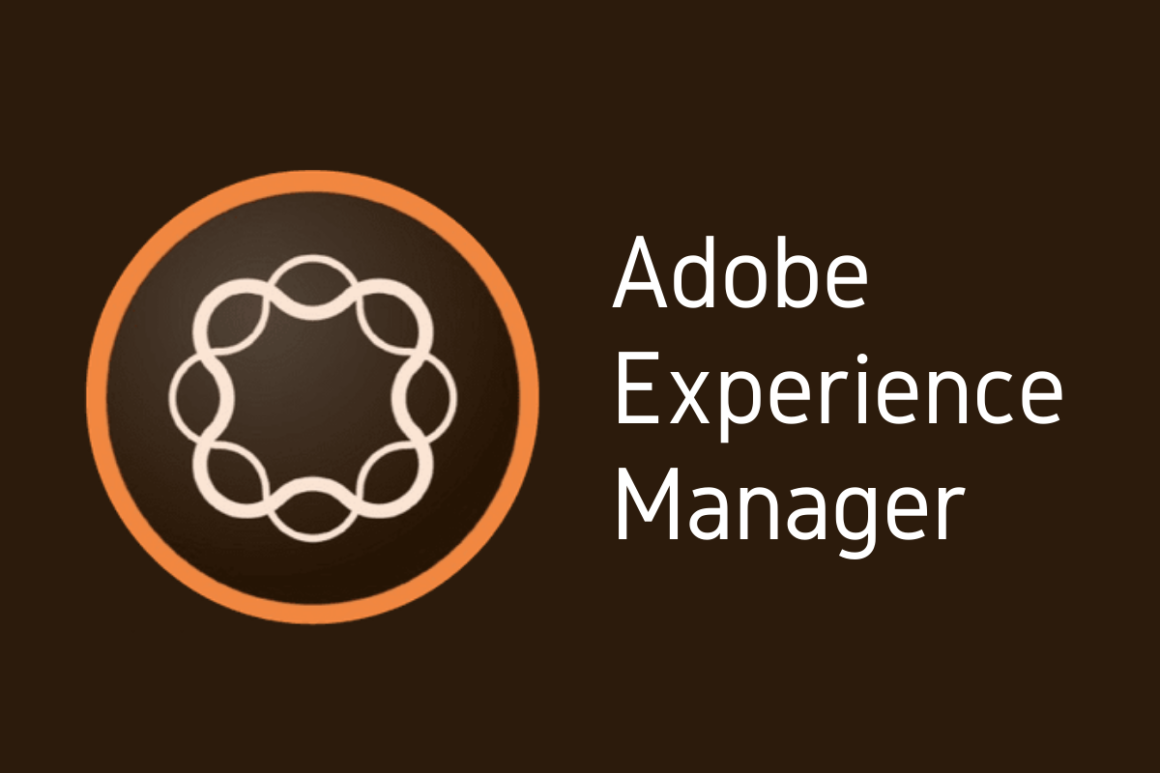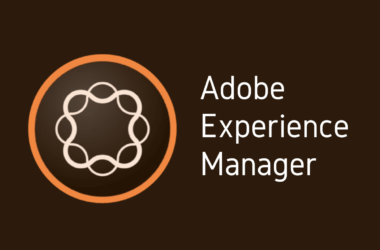Introduction
What is AEM (Adobe Experience Manager)?
Adobe Experience Manager (AEM) is a comprehensive content management system (CMS) designed to enable organizations to create, manage, and optimize digital experiences across multiple channels. AEM provides a range of tools that help with web content management, asset management, form creation, and much more. It is a popular choice for enterprises that are looking for a robust, scalable, and customizable CMS solution.
Why Mastering the User Interface is Crucial
Understanding the User Interface (UI) in AEM is crucial for effectively leveraging its myriad features. The UI is your gateway to efficiently manage content, assets, and other digital experience elements within the CMS. Mastering AEM’s User Interface can lead to quicker task completion, better collaboration among team members, and, ultimately, a more optimized digital experience for your end-users.
By diving deep into the AEM User Interface, you’ll unlock its full potential, making it easier to create, update, and manage your digital assets. Whether you’re a developer, content creator, or digital marketer, a good grasp of AEM’s UI is indispensable for achieving your objectives.
In the upcoming sections, we’ll go step-by-step through the intricacies of AEM’s User Interface to help both beginners and experienced users get the most out of this powerful CMS.
By focusing on the Adobe Experience Manager and its User Interface, this guide aims to be a valuable resource for anyone involved in managing digital experiences. Stay tuned to discover how you can become proficient in navigating and utilizing AEM’s UI.
With this introduction, you’re now well-prepared to embark on a journey of mastering the Adobe Experience Manager’s User Interface. Let’s get started!
I. Understanding the Basics of AEM
A. What is AEM?
Adobe Experience Manager (AEM) is a feature-rich Content Management System (CMS) that serves as an all-in-one solution for businesses and organizations looking to manage their digital content across various platforms. AEM allows users to create, manage, and deploy websites, mobile applications, and other digital experiences in a streamlined and efficient manner. As a CMS, Adobe Experience Manager provides a centralized platform where digital assets like text, images, and videos can be stored, organized, and edited before being published.
B. The Role of User Interface in AEM
When it comes to efficiently managing digital assets and content, the User Interface (UI) of AEM plays an incredibly pivotal role. The UI serves as the operational hub where all content creation, editing, and management activities are conducted. By understanding the layout, features, and functionalities of AEM’s UI, users can significantly reduce the time it takes to complete tasks, thereby increasing productivity.
The AEM User Interface is not just a gateway but also an enabler that allows for precise control over various elements of content management. This ranges from basic tasks like uploading new digital assets to advanced operations like setting up workflows for content approval and publication.
The User Interface is especially designed to facilitate ease of navigation and intuitive usage, making it easier for both technical and non-technical stakeholders to accomplish their objectives. Given the comprehensive nature of AEM as a Content Management System, mastering the UI is crucial for anyone aiming to get the most out of Adobe’s powerful suite of tools.
Understanding and mastering the AEM UI is essential for leveraging the CMS’s full capabilities. Whether you’re a developer tasked with backend integrations or a content marketer pushing new material to a live site, your ability to navigate and utilize the User Interface efficiently will be key to your success.
By the end of this guide, you will have a better understanding of both Adobe Experience Manager as a CMS and the vital role its User Interface plays in content management. So, let’s move on to delve into the specifics of navigating and using the AEM UI to its fullest extent.
II. Navigating the AEM User Interface
A. Logging in and Initial Setup
Getting started with the Adobe Experience Manager begins with logging into the platform. Here is a step-by-step guide on how to log in and set up the AEM User Interface for your first use:
Steps to Log in:
- Navigate to the Login Page: Open your web browser and go to the AEM login URL provided by your administrator.
- Enter Credentials: Type in your username and password in the designated fields.
- Authentication: Depending on your organization’s security measures, you might also have to go through additional authentication steps, such as two-factor authentication.
- Log In: Once authenticated, click the ‘Log In’ button to enter the AEM User Interface.
- Initial Setup: After logging in, you might be prompted to customize your profile, settings, or take a quick tour of the AEM UI. It’s recommended to complete these initial steps for a tailored experience.
By following these steps, you’ll have successfully logged into the AEM UI and completed the initial setup, thereby laying the groundwork for how to navigate AEM UI effectively.
B. Dashboard Overview
After you log in, the first screen you’ll encounter is the AEM dashboard. The dashboard serves as your central hub for all activities in Adobe Experience Manager. Here’s a comprehensive Adobe Experience Manager User Interface walkthrough to acquaint you with the primary functionalities:
Main Sections of the Dashboard:
- Global Navigation Bar: Located at the top, it allows you to quickly navigate between different modules like Sites, Assets, and Forms.
- Quick Access Toolbar: This is usually on the left-hand side and offers shortcuts to frequently used functionalities.
- Workspace Area: The main area where content is displayed. You can toggle between different views such as card view or list view based on your preference.
- User Profile & Settings: Usually found at the top-right corner, this is where you can manage your profile settings, notifications, and log out of the system.
- Search Bar: Allows you to search for assets, pages, or any other content within AEM.
- Status Panel: Often found at the bottom or side, displaying useful information like publishing status, workflow tasks, and other notifications.
Key Functionalities:
- Content Tree: Use this to navigate through the hierarchical structure of your content.
- Bulk Editing: Allows you to select multiple assets or pages for mass editing or publishing.
- Version History: A feature that enables you to revert to previous versions of a page or asset.
- Workflow Management: Initiate, track, and manage workflows directly from the dashboard.
Understanding the AEM dashboard is crucial for effective content management. Familiarizing yourself with these elements and functionalities will significantly enhance your ability to navigate and utilize Adobe Experience Manager’s robust features.
Now that you are familiar with logging in and the dashboard functionalities, you’re well on your way to becoming proficient in AEM. The next sections will delve into the core features and best practices for using AEM’s User Interface. Stay tuned!
III. Exploring the Core Features
Navigating the AEM User Interface and understanding its dashboard are just the first steps. To unlock the full potential of Adobe Experience Manager, it’s crucial to explore its core features. In this section, we’ll discuss the management of Sites, Assets, and Forms within the AEM environment.
A. Sites
One of the primary features of AEM is its robust capabilities for website management. Here’s a guide on how to efficiently manage websites within Adobe Experience Manager.
Steps to Create a New Site:
- Navigate to Sites Module: From the global navigation bar, select ‘Sites.’
- Create Site: Click on the ‘Create’ button, usually located at the top-right corner.
- Select Template: Choose a template based on your website’s needs.
- Configure Settings: Add the site title, description, and other metadata.
- Review and Publish: Before making the site live, review it and click ‘Publish.’
Key Features:
- Blueprints: Use blueprints to create standardized websites quickly.
- Live Copy: Create live copies of existing sites for different regions or languages.
- Tagging: Utilize tags for better SEO and site organization.
Learning to manage sites effectively within AEM is an essential skill for anyone involved in web development, and this AEM guide aims to equip you with that expertise.
B. Assets
Managing digital assets like images, videos, and PDFs is another core feature of AEM. Let’s explore how you can make the most of this functionality.
Steps to Upload New Assets:
- Go to Assets Module: From the dashboard, navigate to the ‘Assets’ module.
- Select Folder: Choose the folder where you want to upload the asset.
- Upload Asset: Drag and drop the asset into the designated area or click ‘Upload’ to browse your computer.
Key Features:
- Metadata Management: Add or edit metadata for better asset organization.
- Asset Sharing: Share assets across multiple channels directly from AEM.
- Version Control: Keep track of asset modifications with version history.
Learning how to manage assets effectively in AEM UI is crucial for streamlined content management.
C. Forms
Creating and managing forms in AEM can seem challenging, but it becomes straightforward once you understand the basics. Here’s how to do it:
Steps to Create a New Form:
- Navigate to Forms Module: From your dashboard, find and click on the ‘Forms’ module.
- Select Create: Usually found at the top-right corner, click on the ‘Create’ button.
- Choose a Template: Pick a pre-designed template or start from scratch.
- Edit Form: Drag and drop elements you need like text fields, checkboxes, etc.
- Save and Publish: Once the form is designed, save it and make it live for users.
Key Features:
- Adaptive Forms: Create responsive forms that adapt to different devices.
- Form Fragments: Reuse parts of forms across multiple forms.
- Data Integration: Easily integrate form data with other systems.
Mastering the ability to create and manage forms is key if you’re looking to learn AEM User Interface comprehensively.
By understanding these core features of Adobe Experience Manager, you’ll be better positioned to make the most out of this powerful platform. In the following sections, we will discuss best practices and tips for mastering the AEM UI. Stay tuned!
IV. AEM UI Best Practices
Once you’ve become acquainted with the core functionalities of Adobe Experience Manager, the next step is mastering best practices to optimize your use of the platform. In this section, we’ll discuss useful AEM UI tips and tricks and explore common pitfalls to avoid for best practices within the AEM User Interface.
A. Tips and Tricks
Efficiency is key when navigating through any user interface, and the AEM UI is no different. Here are some useful tips and tricks for more efficient navigation:
Navigation Shortcuts:
- Quick Search: Utilize the search bar for quickly locating assets, pages, or forms. The search bar often supports advanced queries to refine your search.
- Keyboard Shortcuts: AEM supports various keyboard shortcuts that can help you accomplish tasks more quickly. Familiarize yourself with these for a more efficient workflow.
- Bookmarking: Use bookmarks for pages or assets you frequently visit. This saves time navigating through the content tree.
Time-Saving Features:
- Bulk Actions: Use the bulk editing and bulk publishing features to save time when working with multiple assets or pages.
- Quick Preview: Before publishing, use the quick preview feature to see how your content will appear on different devices.
- Utilize Workflows: Automate repetitive tasks by setting up workflows. This not only saves time but also ensures that tasks follow a predefined process.
By mastering these AEM UI tips and tricks, you’ll be able to navigate the platform more effectively, thereby increasing your productivity.
B. Common Pitfalls and How to Avoid Them
As powerful as AEM is, there are common pitfalls that users often encounter. Here’s a rundown of AEM User Interface best practices to avoid these mistakes:
Common Mistakes:
- Poorly Organized Content: One of the most frequent issues users face is disorganized content, making it difficult to find assets when needed.Solution: Use folders and tags to organize your content effectively. Set up a naming convention and stick to it.
- Ignoring Version Control: Many users make changes to assets or pages without tracking the versions, making it challenging to revert to previous states.Solution: Always utilize the version control features in AEM. This allows you to roll back changes when needed.
- Overcomplicating Workflows: Sometimes, users create very complex workflows that become hard to manage or debug.Solution: Keep your workflows as simple as possible. Make sure to document the steps so that anyone can understand the process.
By being mindful of these common pitfalls and their solutions, you can ensure that you are following AEM User Interface best practices, making your experience with AEM both productive and efficient.
By integrating these tips, tricks, and best practices into your daily AEM usage, you’ll become more proficient and effective in managing digital experiences.
Conclusion
Navigating through the world of Adobe Experience Manager can initially seem daunting, but the key to mastery lies in understanding its user interface. This comprehensive guide aimed to walk you through the essentials, from the basics of AEM and the role of its user interface to the core features that make it a robust Content Management System.
What You Should Have Learned:
- Understanding the Basics: We started by introducing Adobe Experience Manager and its significance as a leading CMS. We also explored how the user interface plays a crucial role in managing content efficiently.
- Navigating the AEM UI: The guide provided a step-by-step walkthrough for logging in, setting up your initial environment, and understanding the dashboard functionalities.
- Exploring Core Features: This section was your roadmap to managing sites, assets, and forms within AEM.
- Best Practices: Tips, tricks, and common pitfalls were discussed to optimize your use of the AEM User Interface.
By now, you should have a solid foundation for understanding AEM’s User Interface, setting you on a path to become an adept administrator or developer within this versatile platform. As with any tool, the more you use it, the more proficient you’ll become. So, dive in, explore, and keep learning to make the most of what AEM has to offer.
Thank you for taking the time to read this guide. Your journey towards mastering Adobe Experience Manager has only just begun, and there’s so much more to explore and discover. Happy navigating!