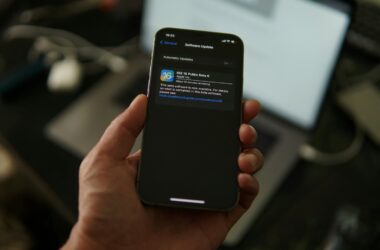I. Introduction
Welcome to our comprehensive guide on harnessing the power of Siri, Apple’s revolutionary voice assistant. In a world where efficiency and convenience are paramount, Siri stands out as a beacon of innovation, seamlessly integrating into our daily lives. This guide aims to delve into the depths of Siri’s capabilities, from basic commands to advanced features, enhancing your iPhone experience.
Siri: Apple’s Pioneering Voice Assistant
Siri, introduced by Apple in 2011, has evolved significantly, becoming an integral part of the iOS ecosystem. As a voice-activated assistant, Siri goes beyond mere voice recognition; it understands context, learns from interactions, and offers personalized responses. This level of sophistication makes Siri not just a tool but a personal assistant that’s ready to respond to your commands, questions, and even your whims.
The Rising Significance of Voice Commands
In the fast-paced digital age, voice commands have become more than just a novelty – they are a necessity. The ability to interact with our devices hands-free is not only convenient but also essential for multitasking, accessibility, and safety. Siri’s voice command capabilities make it possible to send messages, set reminders, or even control smart home devices without lifting a finger. This ease of use represents a significant leap in how we interact with technology, making our devices more intuitive and responsive to our needs.
What This Post Will Cover
Throughout this post, we’ll explore the myriad ways Siri can simplify and enhance your daily life. From the essentials that every iPhone user should know to hidden gems that can transform your interaction with your iOS device, we’ve got you covered. Whether you’re new to Siri or looking to deepen your understanding, this guide promises to unlock new levels of productivity and convenience. So, let’s embark on this journey to master Siri and discover the full potential of your iPhone.
II. Understanding Siri: A Brief Overview
As we delve deeper into the world of Siri, Apple’s ingenious voice assistant, it’s essential to understand its roots, evolution, and the pivotal role it plays in the iOS ecosystem. Siri is not just a feature on your iPhone; it represents a significant stride in the integration of artificial intelligence into our daily lives.
Introduction to Siri and Its Capabilities
Siri, first introduced as part of the iPhone 4S in 2011, marked a new era in smartphone interaction. As a voice-controlled personal assistant, Siri can perform a wide range of tasks – from sending messages and setting alarms to providing weather updates and answering quirky questions. Its ability to understand natural language and provide context-aware responses makes Siri more than just a voice command system; it’s a proactive assistant that’s ready to help with just about anything.
The Evolution of Siri Over the Years
Since its inception, Siri has undergone remarkable transformations. Initially, its capabilities were somewhat limited, but with each iOS update, Siri has become more intelligent, more responsive, and more integrated into the Apple ecosystem. The introduction of Siri Shortcuts in iOS 12 was a game-changer, allowing users to create custom voice commands to execute complex sequences of actions. The continuous improvement in Siri’s voice recognition and understanding of different languages and accents has made it an indispensable tool for a diverse global user base.
One of Siri’s notable advancements is its increasing integration with third-party apps, giving users the power to control many of their favorite apps using voice commands. This open approach has dramatically expanded Siri’s usefulness beyond the confines of Apple’s native applications.
The Role of Siri in Enhancing iOS User Experience
Siri’s impact on the iOS user experience cannot be overstated. By providing hands-free operation, Siri has made multitasking more efficient and accessible. Whether you’re driving, cooking, or your hands are simply full, Siri is there to assist. For people with visual impairments or other disabilities, Siri is more than a convenience—it’s a tool that provides greater independence.
Furthermore, Siri’s proactive suggestions, based on your habits and preferences, have made the iOS experience more personalized and intuitive. From suggesting you text someone at a particular time to reminding you of an appointment, Siri works in the background to anticipate your needs, making your digital life smoother and more organized.
In summary, Siri has evolved from a voice recognition novelty to an essential feature of the iOS experience, constantly adapting and growing to meet the changing needs of users. Its seamless integration into our daily routines underscores Apple’s commitment to innovation, accessibility, and user convenience. As we continue to explore Siri’s capabilities, it’s clear that this voice assistant is much more than a tool—it’s a companion that enhances our interaction with technology in the most natural way.
III. Getting Started with Siri
Embarking on your journey with Siri, Apple’s voice assistant, begins with understanding how to activate and customize it to suit your needs. Whether you’re new to the iPhone or just haven’t used Siri much, this section will guide you through the basics of setting up and using Siri effectively.
How to Activate and Set Up Siri on Your iPhone
Activating Siri is a straightforward process:
- Enable Siri in Settings: Go to your iPhone’s ‘Settings’ app, scroll down to ‘Siri & Search’, and ensure that the options for ‘Listen for “Hey Siri”‘ and ‘Press Side Button for Siri’ are toggled on. This enables you to activate Siri either by voice or by pressing the side button of your iPhone.
- Set Up ‘Hey Siri’: To use the voice activation feature, you’ll need to set up ‘Hey Siri’. Follow the on-screen instructions to teach Siri to recognize your voice. This process involves repeating a few phrases so that Siri can understand your voice pattern.
- Language and Voice Settings: In the same ‘Siri & Search’ settings, you can select Siri’s language and choose between different voices, depending on your preference and region.
Basic Siri Commands for New Users
Once Siri is activated, you can start using a range of basic commands. Here are some to get you started:
- Making Calls and Sending Texts: Say “Hey Siri, call [contact name]” or “Hey Siri, text [contact name]”. You can also dictate the content of your message.
- Setting Alarms and Reminders: Use commands like “Hey Siri, set an alarm for 7 AM” or “Hey Siri, remind me to buy milk at 6 PM”.
- Asking Questions: Ask Siri for information, like “Hey Siri, what’s the weather like today?” or “Hey Siri, how do I get to the nearest coffee shop?”
- Playing Music: Control your music with commands such as “Hey Siri, play some jazz” or “Hey Siri, skip this song”.
Customizing Siri’s Settings for Personalized Use
To make the most out of Siri, personalize its settings:
- Change Siri’s Responses: In ‘Siri & Search’ settings, you can choose whether Siri responds with voice feedback always or only when using ‘Hey Siri’.
- Customize Siri Shortcuts: Create custom shortcuts in the ‘Shortcuts’ app. This feature allows you to execute complex tasks with simple voice commands that you define.
- Adjust Siri’s Accessibility Settings: If you have specific accessibility needs, adjust Siri’s settings accordingly. For example, you can enable ‘Type to Siri’ if you prefer typing over speaking.
- Location Services: For location-based commands to work accurately, ensure that Location Services are enabled for Siri & Dictation in your iPhone’s privacy settings.
By following these steps, you can activate, use, and personalize Siri on your iPhone. As you become more familiar with Siri’s capabilities, you’ll discover just how much this voice assistant can enhance your daily interactions with your device. Siri is designed to make life easier and more efficient, and with the right setup, it can become an indispensable part of your digital experience.
IV. Essential Siri Commands for Daily Tasks
Integrating Siri into your daily routine can significantly enhance your efficiency and convenience. From sending texts to setting reminders, Siri’s voice commands are designed to streamline your everyday activities. Let’s explore some of the key Siri commands that can transform your day-to-day interactions with your iPhone.
Key Siri Commands for Everyday Activities
- Sending Texts:
- Command: “Hey Siri, send a text to [contact name]”.
- Use Case: Dictate the message you want to send after Siri prompts you.
- Tip: You can add more context, like “Hey Siri, send a text to [contact name] saying I’ll be there in 10 minutes.”
- Making Calls:
- Command: “Hey Siri, call [contact name]” or “Hey Siri, call [contact name] on speaker.”
- Use Case: Use this command to make hands-free calls, especially useful while driving.
- Tip: If you have multiple numbers for a contact, specify which one, like “call [contact name] on their mobile.”
- Setting Reminders:
- Command: “Hey Siri, remind me to [task] at [time/date].”
- Use Case: Set reminders for tasks like meetings, errands, or medication.
- Tip: You can create location-based reminders too, like “remind me to call John when I leave home.”
- Creating Calendar Events:
- Command: “Hey Siri, set up a meeting with [contact name] at [time/date].”
- Use Case: Quickly add events to your calendar without manual typing.
- Tip: Follow up with additional details by saying “add location to the meeting” or “invite [another contact].”
- Checking the Weather:
- Command: “Hey Siri, what’s the weather like today?”
- Use Case: Get quick weather updates for your location or any specified place.
- Tip: Ask for more specific forecasts, like “what’s the weather going to be this weekend in New York?”
- Setting Alarms:
- Command: “Hey Siri, set an alarm for [time].”
- Use Case: Useful for waking up, cooking, or as a reminder for time-sensitive tasks.
- Tip: Manage your alarms by asking Siri to “turn off my [time] alarm” or “change my alarm to [new time].”
- Playing Music or Podcasts:
- Command: “Hey Siri, play [song/artist/album/podcast].”
- Use Case: Enjoy hands-free control of your entertainment, perfect when you’re busy.
- Tip: You can request specific genres, moods, or even ask Siri to play music based on your activity, like “play some workout music.”
- Asking for Directions:
- Command: “Hey Siri, how do I get to [destination]?”
- Use Case: Get real-time directions while driving, walking, or using public transit.
- Tip: Ask for details on traffic conditions or alternative routes.
Tips for Maximizing Efficiency with These Commands
- Be Specific: The more specific your command, the more accurate Siri’s response will be.
- Use Follow-Up Commands: Engage in a dialogue with Siri for complex tasks or to refine your request.
- Utilize Siri Shortcuts: Create custom shortcuts for frequently used commands to save time.
- Regularly Update Your Device: Keep your iOS updated to ensure you have the latest Siri features and improvements.
By incorporating these essential Siri commands into your daily routine, you’ll not only save time but also discover a more streamlined and enjoyable way to interact with your iPhone. Siri is designed to adapt to your needs, making it a personal assistant truly tailored to your lifestyle.
V. Advanced Siri Commands for Smart Home and Productivity
As you grow more comfortable with Siri’s basic functions, exploring its advanced capabilities can further elevate your experience. Particularly in the realms of smart home control and personal productivity, Siri offers a wealth of commands that can simplify complex tasks and streamline your day. Let’s delve into these advanced Siri commands and see how they can transform your interaction with technology.
Using Siri for Smart Home Control
If you have smart home devices that are compatible with Apple’s HomeKit, Siri becomes an even more powerful tool:
- Controlling Smart Devices:
- Command: “Hey Siri, turn on the lights in the living room” or “Hey Siri, set the thermostat to 68 degrees.”
- Use Case: Control various smart home devices like lights, thermostats, locks, and more.
- Tip: Group devices in the Home app and control them together using a single command, like “Hey Siri, goodnight” to turn off all lights and lock doors.
- Creating Scenes:
- Setup: Use the Home app to create scenes that control multiple devices with a single command.
- Command: “Hey Siri, I’m home” could turn on lights, play your favorite music, and adjust the thermostat.
- Tip: Tailor scenes for different times of the day or activities for seamless smart home management.
Siri Shortcuts for Productivity and Time Management
Siri Shortcuts are a game-changer for productivity, allowing you to automate complex sequences of tasks:
- Setting Up Shortcuts:
- Setup: Use the Shortcuts app to create custom voice commands.
- Example: Create a shortcut for your morning routine—turning off your alarm, reading the news, and starting a coffee maker.
- Workflow Automation:
- Command: “Hey Siri, start my workday.”
- Use Case: Automate a series of actions like sending scheduled emails, setting do not disturb mode, and opening work-related apps.
- Tip: Regularly review and update your shortcuts to align with your evolving routines.
Integrating Siri with Third-Party Apps for Extended Functionality
Siri’s ability to work with third-party apps greatly expands its utility:
- App Integration:
- Use Case: Use Siri to send WhatsApp messages, book rides with Uber, or start workouts on fitness apps.
- Command: “Hey Siri, send a WhatsApp message to [contact name].”
- Custom Commands for Apps:
- Setup: In the Siri & Search settings, explore available Siri commands for your installed apps.
- Tip: Experiment with different commands to find the most efficient ways to interact with your favorite apps.
By mastering these advanced Siri commands, you can take full control of your smart home and supercharge your productivity. Siri’s integration with HomeKit, the Shortcuts app, and third-party applications offers a level of convenience and efficiency that can significantly enhance your daily life. Whether it’s managing your smart home with ease or streamlining your workday, Siri is equipped to handle complex tasks, making it an invaluable partner in the age of smart technology.
VI. Hands-Free Control: Maximizing Siri for Accessibility
Siri’s hands-free control capabilities not only offer convenience but also play a crucial role in enhancing accessibility for iPhone users. By enabling users to operate their devices using voice commands, Siri makes technology more inclusive and adaptable to various needs and scenarios. Here’s how you can leverage Siri for hands-free operations and explore its accessibility features.
Using Siri for Hands-Free Operations on the iPhone
- Voice Activation:
- Use Case: Activate Siri by simply saying “Hey Siri,” followed by your command. This is especially useful when your hands are occupied or your iPhone is out of reach.
- Scenario Example: While driving, you can ask Siri to send a message or make a call without taking your hands off the wheel.
- Device Control:
- Command: Control many aspects of your iPhone, like adjusting the volume, opening apps, or switching settings.
- Scenario Example: When cooking, use Siri to set timers, play music, or read out recipes hands-free.
Accessibility Features and Commands of Siri
Siri is designed with accessibility in mind, offering various features to assist users with different needs:
- VoiceOver Compatibility:
- Functionality: Siri works seamlessly with VoiceOver, the screen reader for iOS, enabling visually impaired users to receive audio feedback for their actions.
- Command Example: “Hey Siri, what’s on my screen?”
- Type to Siri:
- Setup: Users who are unable or prefer not to speak can type their commands to Siri. This feature can be enabled in the Accessibility settings.
- Use Case: Type queries and commands in a text field instead of speaking them.
- Siri Shortcuts for Accessibility:
- Customization: Create shortcuts for frequently used accessibility features like magnifier, VoiceOver, or Speak Screen.
- Benefit: Simplifies and speeds up the process of enabling and using these features.
Scenario-Based Examples
- While Driving:
- Command: “Hey Siri, give me directions to the nearest gas station.”
- Benefit: Stay focused on the road while Siri assists with navigation and other in-car needs.
- During Workouts:
- Command: “Hey Siri, start my Running Playlist.”
- Advantage: Control music and track workout metrics without interrupting your exercise.
- For Users with Limited Mobility:
- Command: “Hey Siri, send a message to Mom saying I’ll call her later.”
- Impact: Enables users with limited mobility to communicate and interact with their device effortlessly.
Siri’s hands-free control and accessibility features significantly enhance the user experience for everyone, regardless of their abilities or circumstances. By understanding and utilizing these capabilities, you can make your iPhone not just a tool, but a reliable and inclusive assistant, ready to help in any situation.
VII. Siri Tricks and Hidden Features
Siri, Apple’s voice assistant, is known for its practicality in everyday tasks. However, it also harbors a treasure trove of lesser-known commands and features, some of which are just for fun, while others can add surprising utility to your iPhone experience. Let’s explore some of these Siri tricks and hidden features that can bring a new dimension to your interactions with Siri.
Exploring Less-Known Siri Commands and Features
- Converting Units and Currencies:
- Command: “Hey Siri, how many euros is 50 dollars?” or “Hey Siri, convert 3 miles to kilometers.”
- Utility: Handy for quick conversions, especially while traveling or cooking.
- Finding Photos by Date or Location:
- Command: “Hey Siri, show me photos from last December” or “Hey Siri, find my photos from New York.”
- Usefulness: Quickly access memories without scrolling through your entire gallery.
- Identifying Airplanes Overhead:
- Command: “Hey Siri, what flights are overhead?”
- Fun Fact: Siri can provide information about flights currently flying above you, a fascinating feature for aviation enthusiasts.
Fun and Useful Siri Easter Eggs
Siri is not without a sense of humor and has several easter eggs designed to entertain:
- Siri’s Opinions:
- Command: Ask Siri questions like “What’s your favorite movie?” or “Do you believe in ghosts?”
- Entertainment: Enjoy Siri’s witty and often humorous responses.
- Famous Movie Lines:
- Command: Say “Hey Siri, I am your father.”
- Reaction: Siri has entertaining responses to famous movie lines, showcasing Apple’s attention to detail and fun.
Customizing Siri Responses for Entertainment and Utility
- Personalized Responses:
- Setup: Train Siri to recognize and respond to custom commands through the Shortcuts app.
- Example: Create a command like “Hey Siri, it’s movie time” to dim your lights and start your Apple TV.
- Siri’s Voice and Language:
- Customization: Change Siri’s voice accent or language in the Siri settings for a different experience.
- Variety: Experiment with various voices and accents for fun or to find the one that best suits your preference.
- Interactive Storytelling:
- Command: “Hey Siri, tell me a story.”
- Engagement: Discover Siri’s ability to narrate short, whimsical tales, perfect for a light-hearted moment.
Unearthing these Siri tricks and hidden features not only adds an element of fun but also reveals the depth and thoughtfulness embedded in Apple’s voice assistant technology. From practical commands that simplify tasks to playful easter eggs, Siri offers a blend of utility and entertainment, making your interaction with your iPhone more enjoyable and personalized.
VIII. Siri and Privacy: What You Need to Know
In an era where digital privacy is of paramount concern, understanding how voice assistants like Siri handle your data is crucial. Apple has consistently emphasized privacy as a core value, and this extends to how Siri operates. Here’s a breakdown of privacy concerns related to Siri, how Apple addresses them, and tips for maintaining your privacy while using Siri.
Addressing Privacy Concerns with Voice Assistants
Voice assistants, by their nature, require access to your voice inputs and, often, personal data. This raises questions about data security, storage, and usage:
- Data Collection: Voice assistants collect data to respond to queries, learn from interactions, and improve functionality.
- Data Security: Concerns often revolve around where this data is stored, who has access to it, and how it’s protected.
How Apple Handles Data and Privacy with Siri
Apple’s approach to Siri and privacy includes several key aspects:
- Data Anonymization: When Siri collects data, it is not directly associated with your Apple ID. Apple uses random identifiers to keep the data separate from your personal information.
- On-Device Processing: Many of Siri’s functions are processed directly on your iPhone, minimizing the amount of data sent to Apple’s servers.
- User Control: Apple provides various settings to control what data Siri can access and store. For example, you can review and delete your Siri history in the Siri settings.
- Secure Data Transmission: Data sent to Apple’s servers for processing is encrypted to protect it during transmission.
- Minimal Data Retention: Apple strives to store the least amount of data necessary and for the shortest time needed to improve Siri’s functionality.
Tips for Maintaining Privacy While Using Siri
- Review Siri History: Regularly review and clear your Siri interaction history in the Siri & Search settings.
- Manage App Permissions: Be mindful of which apps you allow Siri to access. You can control this in the settings of each app.
- Disable Siri Listening: If you’re concerned about accidental activation or recording, you can turn off the “Listen for ‘Hey Siri’” feature and activate Siri manually when needed.
- Educate Yourself on Privacy Settings: Stay informed about the latest privacy settings and features provided by Apple for Siri and iOS. Apple frequently updates its privacy features and options.
- Use Siri Wisely: Be cautious about the personal information you share with Siri, especially in public or potentially insecure environments.
Understanding and utilizing these privacy features and tips can help you enjoy the benefits of Siri while maintaining control over your personal information. Apple’s commitment to privacy in its products, including Siri, ensures that you can use this powerful tool with confidence, knowing that your data is handled with care and respect for your privacy.
IX. Troubleshooting Common Siri Issues
Even the most sophisticated technology can encounter issues, and Siri is no exception. Users may occasionally face challenges with Siri’s functionality. Understanding these common issues and knowing how to resolve them can enhance your experience. Additionally, keeping Siri up-to-date and knowing where to seek help are crucial for maintaining its efficiency. Let’s explore solutions to common Siri problems, update strategies, and resources for assistance.
Common Issues Users Face with Siri and Their Solutions
- Siri Not Responding:
- Solution: Ensure that “Hey Siri” is enabled in your settings. Also, check if your microphone is clear of any obstructions and functioning properly.
- Additional Tip: If you’re using a case or screen protector, make sure it’s not covering the microphone.
- Misunderstanding Commands or Queries:
- Solution: Speak clearly and naturally. If Siri consistently misunderstands, retraining Siri to recognize your voice may help.
- Additional Tip: Be specific with your requests and use concise language.
- Issues with Connectivity:
- Solution: Siri requires an internet connection to function. Check your Wi-Fi or cellular connection if Siri seems unresponsive.
- Additional Tip: Toggle Airplane Mode on and off to reset your network connection.
- Problems with Location-Based Commands:
- Solution: Ensure that Location Services are enabled for Siri & Dictation in your device’s privacy settings.
- Additional Tip: Sometimes restarting your device can resolve location-related issues.
Upgrading Siri and Keeping Up with iOS Updates
- Regular Updates: Keep your iOS device updated to the latest version. Apple frequently releases updates that improve Siri’s functionality and add new features.
- Automatic Updates: Enable automatic updates in your settings to ensure you always have the latest version of iOS and Siri.
- Benefits of Updates: Besides bug fixes and improved performance, updates can also bring new Siri features and enhancements.
Where to Seek Help for Unresolved Siri Problems
- Apple Support: If issues persist, contact Apple Support for personalized assistance. They offer support through their website, phone, or at Apple Stores.
- Online Communities: Explore forums and online communities such as Apple’s official support community or tech forums where other users share solutions.
- Tutorials and Guides: Look for online tutorials and guides that address specific Siri issues. These can often provide step-by-step troubleshooting advice.
- Visit an Apple Store: Sometimes, in-person support can be more effective, especially if there’s a hardware-related issue with your device.
By addressing common Siri issues, staying current with updates, and knowing where to find help, you can ensure that Siri remains a reliable and helpful assistant in your daily life. Remember, most issues with Siri can be resolved with simple troubleshooting steps, but don’t hesitate to seek professional support for more complex problems.
Conclusion
As we conclude our exploration of Siri, Apple’s innovative voice assistant, it’s clear that Siri offers much more than just a voice command feature. Its extensive array of capabilities, from basic functionalities to advanced smart home and productivity features, underscores its importance and utility in our daily lives.
The Importance and Utility of Siri Commands
Siri is not just a tool for convenience; it represents a significant shift in how we interact with technology. Its ability to understand natural language and provide context-aware responses allows for a more intuitive and personalized experience. Whether it’s setting reminders, controlling smart home devices, or even getting a dose of entertainment, Siri enhances the functionality of your iPhone in countless ways.
Encouragement to Explore and Integrate Siri into Daily Routines
I encourage you to integrate Siri into your daily routine actively. Start with the basic commands, and gradually experiment with more advanced features. The more you use Siri, the better it gets at understanding your preferences and habits, making your interactions more efficient and enjoyable. Whether you’re new to Siri or looking to deepen your existing knowledge, there’s always something new to discover.
Invitation for Readers to Share Their Favorite Siri Commands or Tips
Now, I’d love to hear from you. What are your favorite Siri commands or tips? Have you discovered any unique or surprising ways to use Siri in your daily life? Your insights and experiences can greatly benefit others in our community who are looking to make the most out of their Siri experience. Feel free to share your thoughts and tips in the comments below. Let’s continue to learn from each other and uncover even more ways to make Siri an indispensable part of our digital journey.
Thank you for joining me on this comprehensive guide to Siri. Remember, the key to making the most of Siri lies in continuous exploration and adaptation. Happy Siri-ing!