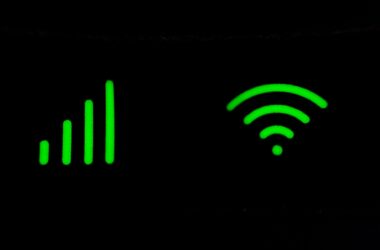I. Introduction
Welcome to our comprehensive guide, where we delve into the often-frustrating world of audio issues in both Windows and MacOS environments. If you’ve ever found yourself grappling with silent speakers, crackling sound, or mysteriously non-functioning microphones, you’re not alone. These are common problems that many users encounter, regardless of whether they’re using a Windows PC or a Mac.
In this guide, our focus is squarely on ‘Audio Troubleshooting’—an essential skill in our increasingly digital world. Whether you’re facing a ‘Windows Audio Fix’ challenge, such as a driver mishap or software glitch, or navigating the intricacies of ‘MacOS Audio Solutions’, like configuration errors or compatibility issues, we’ve got you covered.
Our purpose here is simple yet ambitious: to provide a detailed and easy-to-follow roadmap for resolving these audio issues. We aim to arm you with the knowledge and tools necessary to diagnose and solve the most common sound problems on your devices. No more digging through forums or getting lost in technical jargon; this is your one-stop resource for clear, practical solutions.
So, let’s dive in and turn those audio woes into a thing of the past!
II. Understanding Audio Issues in Windows
When it comes to ‘Sound Problems Windows’ users face, the spectrum is quite broad. These issues can range from no sound coming from your speakers or headphones, to distorted or crackling audio, and even cases where sound is played through the wrong output device. Sometimes, the sound icon in the taskbar shows a red ‘X’, indicating a more profound problem. These issues can stem from various causes – from simple misconfigurations to more complex hardware failures.
One of the most critical factors in resolving these issues is understanding the role of audio settings and drivers. Audio settings in Windows control not just the volume, but also the format of the sound, the default playback and recording devices, and special features like spatial sound. Misconfigured settings are often the culprits behind sound problems. Ensuring that your audio settings are correctly configured to your hardware and usage needs is a fundamental step in troubleshooting.
Drivers play a pivotal role in how your computer interacts with its audio hardware. Think of them as interpreters between your system’s language and the hardware’s needs. Outdated or corrupt audio drivers are a common source of sound problems. Hence, a ‘Windows Audio Driver Update’ is frequently the go-to solution for many audio-related issues. Keeping your drivers up-to-date ensures that your audio hardware and software can communicate effectively, reducing the likelihood of sound problems.
In the next sections, we’ll explore specific troubleshooting steps for various sound issues in Windows. Whether it’s a misconfiguration, a driver issue, or something else, we’ll guide you through the process of getting your audio back on track.
III. Common Audio Problems in MacOS
Navigating the world of MacOS can often be a smooth journey, but like any operating system, it’s not without its quirks—especially when it comes to audio. Users of MacOS commonly encounter a range of sound issues that can hinder their experience, whether it’s for work or entertainment. Understanding these problems is the first step towards ‘MacOS Audio Solutions’.
One frequent issue is the complete absence of sound. This can occur due to various reasons, such as the system mistakenly routing audio to an external device or an internal speaker malfunction. Another common problem is distorted or choppy audio, which can be particularly frustrating during important video calls or while enjoying media.
Misconfigured ‘Mac Sound Settings’ often lie at the heart of these issues. Ensuring that your sound output and input settings are correctly adjusted in the System Preferences is crucial. Sometimes, the problem could be as simple as the volume being turned down or muted, or as complex as the system selecting the wrong output device by default.
Software compatibility also plays a significant role in audio performance on MacOS. With each new update of the operating system, certain applications or external devices might not immediately align with the latest changes, leading to audio inconsistencies. Keeping your applications and MacOS updated is vital for maintaining sound quality and consistency.
In the upcoming sections, we’ll dive deeper into specific troubleshooting steps for these common MacOS audio issues. From adjusting your sound settings to ensuring software compatibility, we’ll guide you through the process to achieve clear, uninterrupted audio on your Mac.
IV. Step-by-Step Guide to Fixing Windows Audio Issues
A. No Sound in Windows 10/11
- Check Audio Output: Right-click the sound icon on the taskbar and select ‘Open Sound settings’. Ensure the correct output device is selected.
- Run Audio Troubleshooter: Go to Settings > Update & Security > Troubleshoot > Additional troubleshooters. Run the ‘Playing Audio’ troubleshooter.
- Update Audio Drivers: Open Device Manager, expand ‘Sound, video and game controllers’, right-click your audio device, and select ‘Update driver’.
- Restart Audio Services: Press Win + R, type ‘services.msc’, and press Enter. Find ‘Windows Audio’ and ‘Windows Audio Endpoint Builder’, right-click each, and select ‘Restart’.
B. Distorted or Crackling Sound
- Change Sound Format: In ‘Sound settings’, click on ‘Device properties’ for your output device. Under ‘Advanced’, try different formats until the issue resolves.
- Disable Audio Enhancements: In the same properties window, under ‘Enhancements’, check ‘Disable all enhancements’ or ‘Disable all sound effects’.
C. ‘Windows Audio Services Not Responding’ Fix
- Restart Audio Services: Follow the steps in section A4.
- Audio Components Check: Open Command Prompt as admin and run ‘sfc /scannow’ to check for system file issues.
- Registry Fix: Press Win + R, type ‘regedit’, and navigate to ‘HKEY_LOCAL_MACHINE\SYSTEM\CurrentControlSet\Services\Audiosrv’. Ensure ‘Start’ is set to 2.
D. Microphone Issues in Windows 10/11
- Check Microphone Settings: In ‘Sound settings’, go to ‘Input’, ensure the correct microphone is selected, and that the volume is adequately set.
- Allow App Access to Microphone: Go to Settings > Privacy > Microphone. Ensure microphone access is enabled for apps you’re using.
- Update Microphone Drivers: Similar to A3, but locate your microphone in Device Manager.
By following these steps, ‘How to Fix Sound Issues in Windows 10/11’ becomes a manageable task. Each solution addresses a specific problem, from simple checks to more technical fixes. Remember, audio issues can vary in complexity, so it might take a few attempts to identify the right solution for your situation.
V. Troubleshooting Audio in MacOS
A. No Sound on MacOS Catalina and Monterey
- Check Sound Output: Click the Apple menu > System Preferences > Sound. Ensure the correct output device is selected in the ‘Output’ tab.
- Reset NVRAM/PRAM: Turn off your Mac. Turn it on and immediately press Option, Command, P, and R keys for about 20 seconds. This resets the system settings, including audio configurations.
- Update MacOS: Go to the Apple menu > System Preferences > Software Update. Install any available updates, as they can resolve compatibility issues.
- Safe Mode Check: Restart your Mac in Safe Mode (hold Shift during startup) to check if third-party software is causing the issue.
B. Audio Distortion or Crackling on Macbook Pro/Air
- Check for Software Conflicts: Look for recently installed apps that might affect audio performance. Uninstall or disable them to see if the issue resolves.
- Reset Core Audio: Open Terminal and type
sudo killall coreaudiod. Enter your password when prompted. This restarts the audio driver. - Create a New User Account: Sometimes, user-specific settings can cause issues. Create a new account (Apple menu > System Preferences > Users & Groups) and check if the audio problem persists there.
C. ‘Troubleshooting MacOS Catalina/Monterey Audio Problems’
- Delete Audio PLIST Files: Navigate to ~/Library/Preferences/Audio and delete the
.plistfiles. Restart your Mac to rebuild these files. - Use Audio MIDI Setup: Open Applications > Utilities > Audio MIDI Setup. Check if the format and rate settings are correct for your output device.
D. ‘Fixing No Sound Problem on Macbook Pro/Air’
- Check Volume and Mute Settings: Ensure that the sound is not muted and the volume is up, both in the menu bar and on your keyboard.
- Inspect Hardware: For Macbook Air, ensure no debris is blocking the speakers. For Macbook Pro, check if external speakers or headphones are properly connected.
By methodically following these steps, you can address common audio issues in the latest versions of MacOS, including Catalina and Monterey, particularly for MacBook Pro and Air models. Remember, some issues may require more than one approach, so patience and a methodical approach are key in resolving audio problems on your Mac.
VI. Advanced Solutions: Driver and Software Updates
A. Updating and Reinstalling Audio Drivers in Windows
- Update Drivers through Device Manager:
- Right-click the Start button and select ‘Device Manager’.
- Expand ‘Sound, video and game controllers’.
- Right-click your audio device and select ‘Update driver’.
- Choose ‘Search automatically for updated driver software’.
- Reinstalling Audio Drivers:
- In the Device Manager, right-click your audio device and select ‘Uninstall device’.
- Restart your PC. Windows will attempt to reinstall the driver during the reboot.
- Download Drivers from Manufacturer’s Website:
- Visit the website of your audio device’s manufacturer.
- Search for the latest drivers for your specific model.
- Download and install the drivers following the provided instructions.
B. Checking and Updating MacOS for Audio Enhancements
- Regular Software Updates:
- Click the Apple menu and go to ‘System Preferences’.
- Select ‘Software Update’.
- Install any available updates, as they often include audio enhancements and bug fixes.
- Resetting Sound System:
- Open Terminal and type
sudo killall coreaudiod. - Enter your password to restart the sound system, which can resolve audio glitches.
- Open Terminal and type
- Third-Party Audio Software Updates:
- If you use third-party audio software, check for updates directly from the app or the developer’s website.
- Ensure compatibility with your current MacOS version.
Addressing ‘Driver Issues Windows/MacOS’ is a critical aspect of ‘Multimedia Troubleshooting’. Regularly updating your system and drivers can prevent many common audio problems and ensure optimal performance. In cases where audio issues persist, consider seeking further technical support, as the problem may be hardware-related.
VII. Enhancing Audio Performance
A. Tips for Improving Audio Quality in Windows
- Adjusting Sound Enhancements:
- Right-click the sound icon on the taskbar and open ‘Sound settings’.
- Under ‘Related Settings’, select ‘Sound Control Panel’.
- Go to the ‘Playback’ tab, right-click your default device, and choose ‘Properties’.
- In the ‘Enhancements’ tab, experiment with available options like ‘Bass Boost’ or ‘Loudness Equalization’ for improved sound quality.
- Update Sound Drivers:
- Regularly check for driver updates as mentioned in Section VI for optimal performance.
- High-Quality Audio Formats:
- In the ‘Properties’ of your sound device, under the ‘Advanced’ tab, select a higher sample rate and bit depth if available.
B. Improving Audio Quality in MacOS
- Using Audio MIDI Setup:
- Open ‘Audio MIDI Setup’ from Utilities.
- Select your device and adjust the format to a higher sample rate for better sound quality.
- Balancing Sound Output:
- In ‘System Preferences’ > ‘Sound’, ensure the balance is centered in the ‘Output’ tab for even audio distribution.
- Third-Party Equalization Software:
- Consider using third-party software for more advanced audio settings and equalization options.
C. Discussing Audio Configuration for Better Performance
- Custom Audio Configurations:
- Both Windows and MacOS allow custom configuration of audio settings. Tailoring these settings to your specific needs and hardware can significantly enhance your audio experience.
- Use of High-Quality External Speakers or Headphones:
- Investing in high-quality audio hardware can dramatically improve your computer’s sound output.
- Regular Maintenance and Updates:
- Keep your operating system and audio drivers updated. Additionally, clean your computer’s audio ports and speakers to ensure clear sound.
By applying these tips, you can substantially boost the audio quality of your computer, whether you’re using Windows or MacOS. Remember, ‘Enhancing MacOS Sound Quality’ and ‘Computer Sound Repair’ are ongoing processes, requiring regular checks and adjustments to maintain optimal performance.
Conclusion
In this comprehensive ‘Audio Settings Guide’, we’ve traversed the landscape of common audio issues in both Windows and MacOS, equipping you with the necessary tools and knowledge to tackle these challenges head-on. From diagnosing and resolving basic sound problems to diving into more advanced solutions like driver updates and audio enhancements, we’ve covered a broad spectrum of scenarios to provide effective ‘PC Audio Help’.
Key Points to Remember:
- Troubleshooting: Whether it’s a no-sound issue in Windows or distorted audio in MacOS, start with basic troubleshooting steps.
- Driver Updates: Regularly updating audio drivers in Windows can solve many problems before they arise.
- MacOS Specifics: For MacOS users, remember to check system updates and reset the sound system when necessary.
- Enhancing Performance: Enhancing audio performance is not just about fixing issues but also about optimizing settings for a better experience.
We encourage you to apply these solutions the next time you encounter an audio issue. Whether you’re a casual user or a tech-savvy individual, these tips and steps are designed to help you navigate through common audio problems with ease. Remember, effective audio troubleshooting is a skill that comes in handy in our digitally connected world.
Thank you for joining us on this journey through the world of audio troubleshooting. We hope this guide proves invaluable in your quest for clear, uninterrupted sound on your PC or Mac. Happy listening!
As we wrap up this comprehensive guide on resolving audio issues for both Windows and MacOS, we’d love to hear from you! Your experiences, challenges, and successes are invaluable and can help enrich our community’s collective knowledge. Have you tried any of these solutions? Did you discover a fix that we didn’t cover? Please share your stories in the comments below. Your insights not only help others but also inspire us to keep providing useful content.
If you found this guide helpful, consider sharing it with friends, family, or colleagues who might also benefit from these tips and tricks. Audio issues are common, and your share could be the solution someone is desperately seeking!
Lastly, if you’re interested in more such troubleshooting guides, tech tips, and the latest in the world of technology, don’t forget to subscribe to our blog. We regularly update our content with helpful guides, informative articles, and the latest tech trends to keep you informed and ahead of the curve.
Thank you for reading, and we look forward to your participation and continued support!